どうもKNJです。絵を描く人です。
ペンタブがなくてもお絵描きする方法何かないかな〜と思って、前から気になってたExcelに手を出しました。
今回はその使った感想とやり方について書いていきます。
作業環境
使用ソフト:MicrosoftExcel2017
デバイス:トラックパッド
Excel画ってなに?
「Excel画 描き方」でググると記事がいっぱい出てきますが、Excelに特別な機能があるとかではなく
図形の挿入で曲線ツールを使って地道に図形を重ねていくだけ
とりあえず図形ツールが使えればできそうなので、早速描いていきましょう!
描き方の基本
1.環境を整える
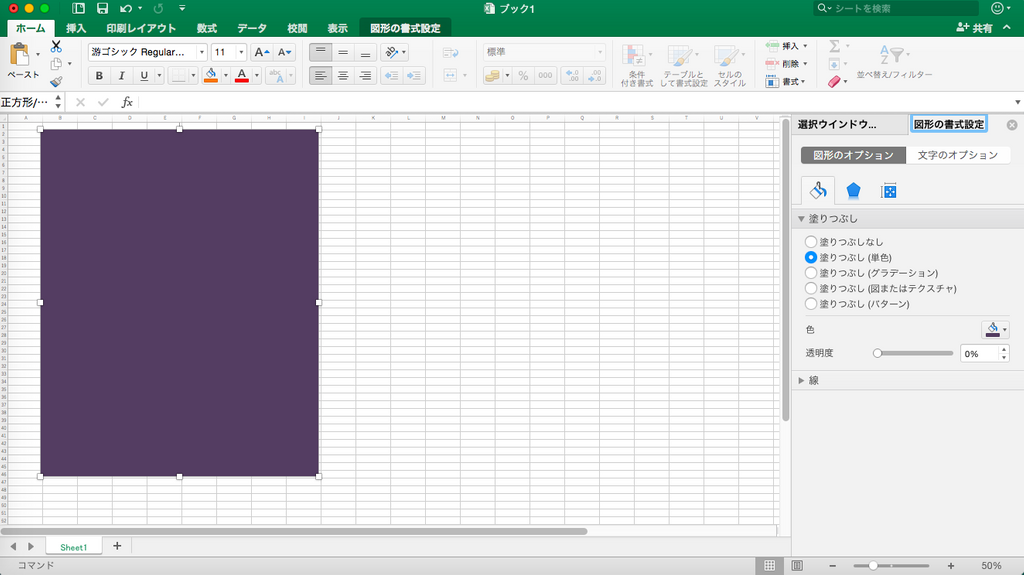
1.[挿入]→[図形]で適当な図形を出して右クリックから図形の書式設定を出します。ここで図形に色をつけたりできます。
2.ツールバーの[図形の書式設定]→[選択ウィンドウ]で選択ウィンドウを開きます。これがペイントツールで言うところのレイヤーウィンドウになります。図形の表示/非表示もここで操作できます。
これで準備完了!!
2.描く
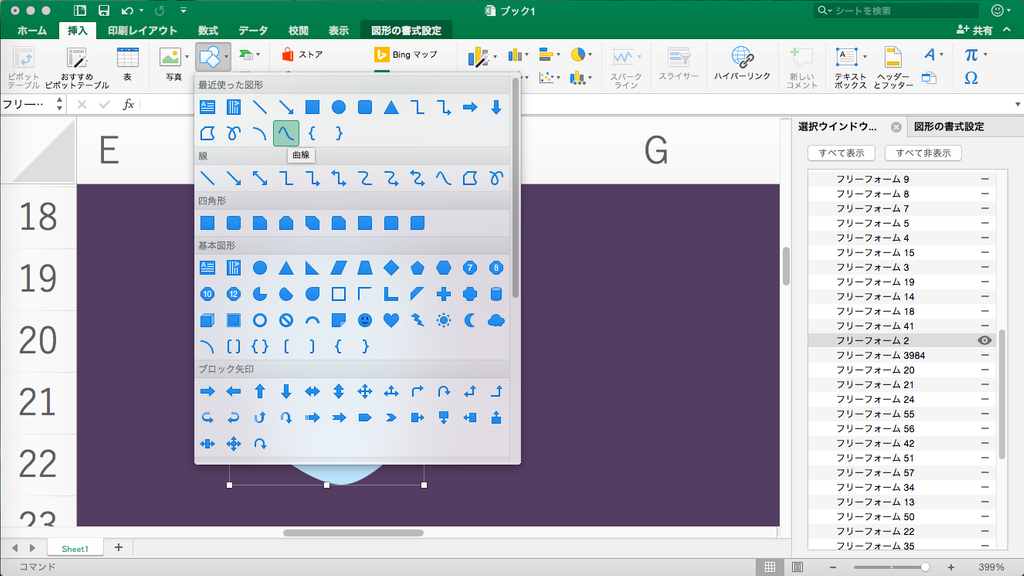
[挿入]→[図形]→[曲線]で描いていきます。点を打っていくと曲線ができるタイプのツール
図形はそれぞれ線と塗りに分かれていて表示/非表示が設定できます
大まかに形をとったら、線または図形上で右クリック→[頂点の編集]で形を整えます。
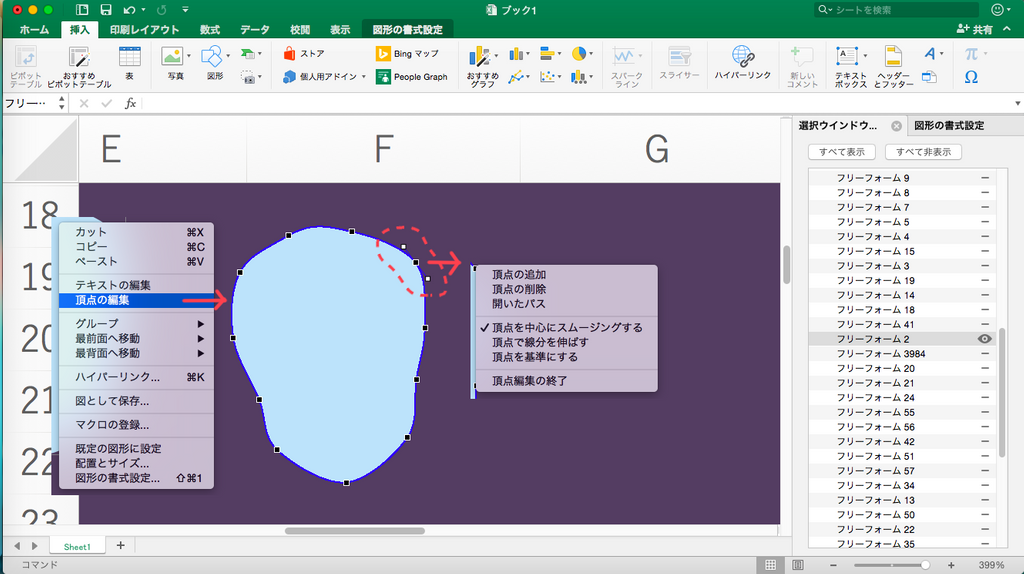
頂点の編集を選択すると描いた図形の輪郭が青く、打った点が黒く表示されます。
この黒い点をさらに選択するとバーが出てくるので、これをいじって曲線を細かく修正していきます。
黒い点右クリックで出てくる[頂点を基準にする]を選択すると、バーを片方ずつ自由に動かせるようになって鋭角を作れます。
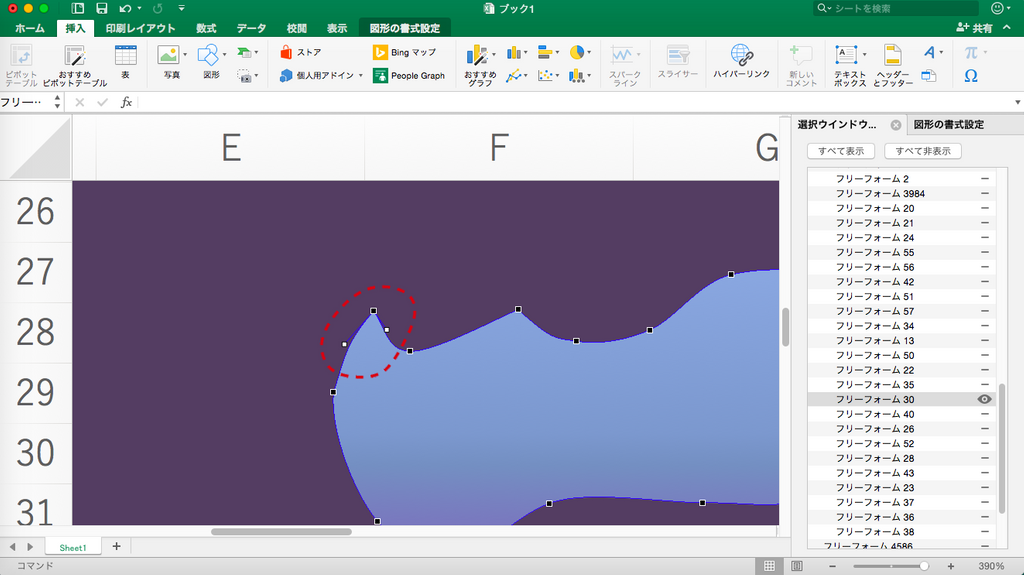
こんな感じ
3.塗り
色は図形の書式設定から変えられます。塗りつぶし部分のべた塗り以外の選択肢はグラデ・テクスチャ・パターンの三つ。(線でもできる)
三色以上のグラデ、幅も角度も細かく調節できるし、位置ごとに色・透明度・明るさの調節もできます
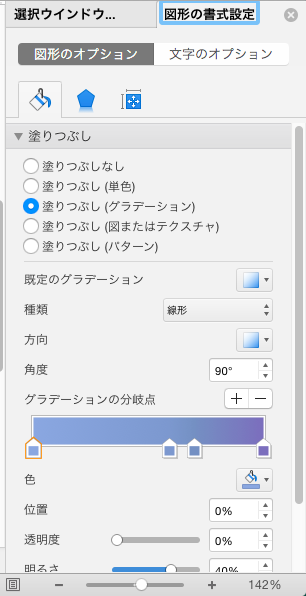
影は地の図形に直接グラデをかけるか、
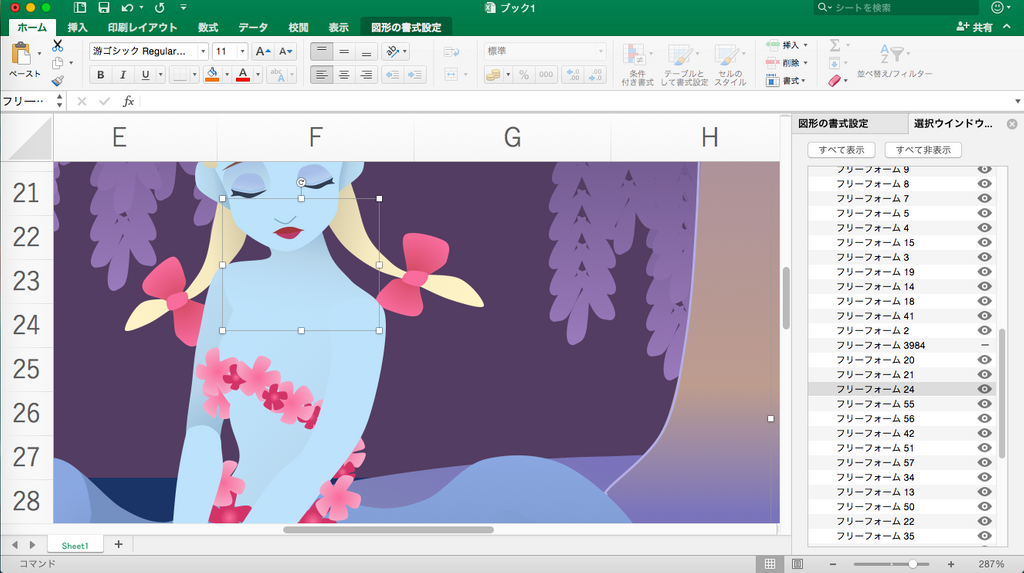
影の色の図形を重ねて描いていきます
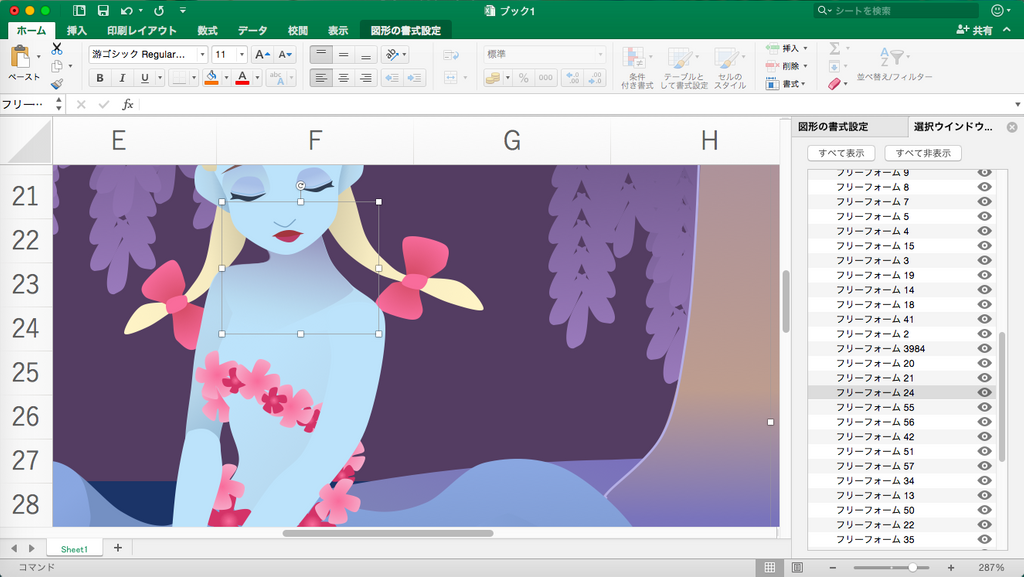
これをひたすら繰り返していくだけ!
で、
完成したものがこちら!!

ババーーン!!
4.番外編
パーツを複数選択してグループ化すると、選択ウィンドウをすっきりさせられます。
普通のペイントツールで言うところのフォルダリング。ちょっと意外な便利機能でした。
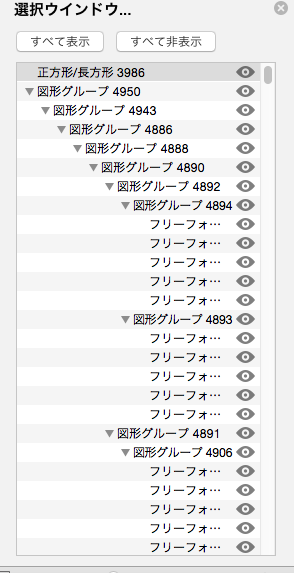
ただし、新規のパーツはどこを選択してても問答無用で最前面にくるので注意です。
感想・総括
メリット
・一回引いた線を後からいくらでも細かく修正できる
・Excelなのでペンタブやお絵描きソフトを持っていなくてもできる
・操作性の幅が狭い分わかりやすい。めんどくさい設定とかがない
デメリット
・拡大縮小するとズレて見えることがあったり、縦横比が微妙に変わって見える
・クリッピング、統合、加工などのレイヤーに依存する機能が使えない
・塗り表現の幅が限られるので色彩センスがダイレクトに出来栄えに響く
実際に描いてみた感じ、ベジェ絵くらいなら問題なくお絵描きソフトとして使えそうでした。加工だけは他のソフトに頼るしかないですが…
そこそこの使いやすさ&トラックパッドでもクオリティを追求できるので、ソフトが手に入らないとかペンタブを持ってないとか、デジ絵の環境が整わなくて手が出せない人とかにはおすすめです!!
ぜひやってみてください!それでは!
