この記事はtraP Advent Calendar2017の11/18の記事です。
あっ!!!PCをつけたら…
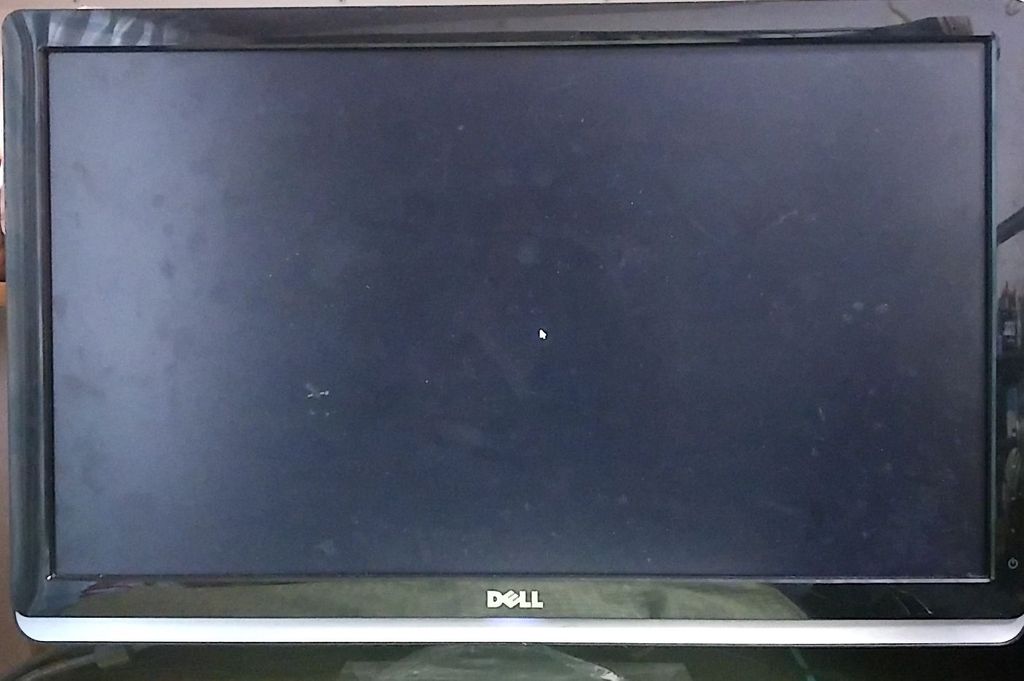 ...
...
つかないゾ…
OFF…
なんて事、あると思います。
また、
あっ!!!PCを開いたら…
 あああああああああああ!!!!!!!
あああああああああああ!!!!!!!
なんて事、あると思います。(ない)
こういった時、新しいPCを買ったり、OSを再インストールしたりしますが、
まっさらな状態から、色々なソフトを入れたりする時間って楽しいですよね!!
というわけでいつか書きたいと思っていた、「PCを買って最初に入れるソフトウェア」の話です。ちなみにMacは持っていないのでWindows限定です。
自己紹介が遅れましたが、Dekaです。
去年、一昨年のAdCではIllustratorでリアルなモノを描きましたが、非常に誰得感があったので、今回は†実用的な記事†を書いてみました。
ブラウザ
まず何をするにも必要ですよね。これについてだけでも記事が生成されそうなものですが、今回は軽く紹介する程度です。
Microsoft Edge
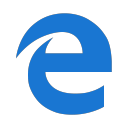
Windows10に最初から入っていて、Microsoftが推奨しているブラウザです。
ですが、
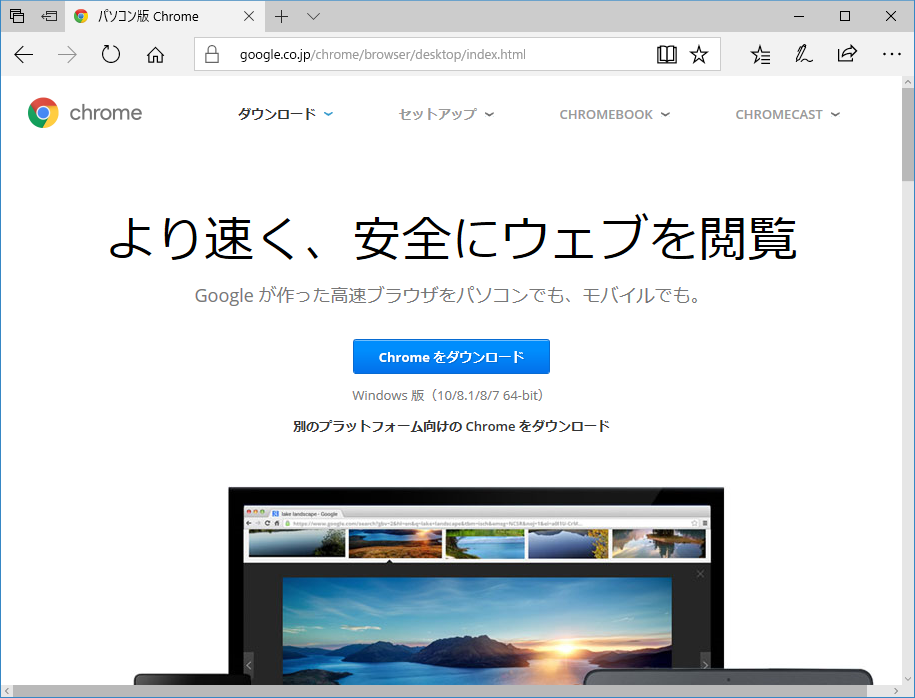 最初で最後の仕事
最初で最後の仕事
こんな扱いを受けてしまう事が多い不憫なブラウザです。
Internet Explorerに比べて、機能的にも速度的にも大幅に進化していて、普通に使う分には十分なブラウザだと思いますが、僕はほぼ利用していないです。
あとで読む機能が便利らしいです。
Google Chrome
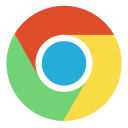
ブラウザはやっぱりコレが定番ですよね。というかEdgeがそんなに目立たないのはコレが強すぎるからじゃないかと思います。
僕もコレをメインで利用しています。
同期機能
Chromeの魅力と言ったらやっぱり、PCやスマホ等の色々なデバイスでの同期機能だと思います。僕はデスクトップPC、ノートPC、Android等でChromeを利用しています。
新しいデバイスにChromeをインストールした後でも、ログインするだけで、ブックマーク、パスワード、設定等が同期できるので非常に楽です。
拡張機能
Googleアプリストアから様々な拡張機能をインストールすることが出来ます。
リモートデスクトップ

リモート操作といえば、LogMeinが有名ですが、この拡張機能でも簡単にリモート操作をする事が出来ます。
BetterTweetDeck

僕はやっていませんが、この記事を読んでいるほとんどの人はTwitterをやっていると思います。
その中でも、TweetDeckを使っている人はこれを入れることで、絵文字😆が簡単に入力できる、画像のサムネを表示できるサイトが増える等、より便利にTweetDeckを利用することが出来ます。
Tampermonkey

「○○○.com」っていうページを開いたときに、あるユーザースクリプトを実行させたい、という時に使える拡張機能です。もちろん自作することも出来ます。
zenzawatchとかは結構便利です。
uBlock
広告を消すことが出来る拡張機能です。Adblockよりも軽量です。
広告だらけのページだと、これの有無でロードの速度が全然違ったりします。
正直広告削除系のソフトは広まりすぎると良くないものだと思いますが、一応紹介しておきます。
デスクトップに追加
地味に使える機能だと思います。
例えば、https://tweetdeck.twitter.com を開いた状態で、右上のツールから[その他のツール]>[デスクトップに追加]をすると、
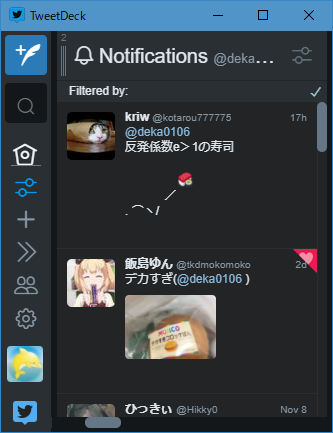
こんな感じで、単体で開くことが出来ます。
Firefox

Mozilaが開発しているブラウザです。僕もサブでこれを使用してはいましたが、同期や拡張機能等は全然使っていなかったので、正直書くことに迷っていました。
しかし…
Firefox Quantum、誕生

11/14にFirefox Quantumが正式版でリリースされました。
「2倍高速」「Chrome よりも 30% 省メモリー」らしいです。
新しい物が好きな僕は早速インストールしてみました。
感想としては、なんとなく速い気がしましたが、ぶっちゃけよく分かりませんでした。ガチャキングとかで遊んでみると、Chromeの方が滑らかでした。
とりあえず、Speedometerで計測してみると…
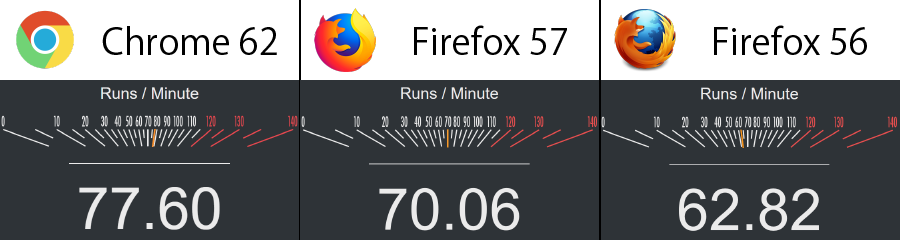 デデドン!(絶望)
デデドン!(絶望)
なんとも微妙な結果に終わってしまいました。
(ちなみに環境はWindows10, Intel(R) Core(TM) i7-4790 CPU @ 3.60GHz, RAM 8GBです。)
その他
その他にとりあえず面白そうなブラウザを適当に紹介します。
Vivaldi
便利な機能がいっぱいなブラウザ。
Sleipnir
フォントに並々ならぬこだわりがある人にオススメ。
Maxthon Nitro
とにかくはやーいブラウザ。
プログラ厶系
プログラミングをする人向けのソフト集です。
僕は平和主義者なので、普段利用しないIDE(NetBeans, IntelliJ IDEA)やエディタ(Vim, Emacs)については書きません。
Eclipse
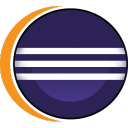
JavaやScalaを書く人にはほぼ必須なIDEです。
僕は競プロでJavaを書く時や学校の課題等で使う事が多いです。
とりあえずこれが入っているとなんとなく安心します。
Visual Studio
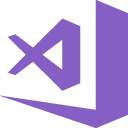
C#, C, C++, TypeScript等多くの言語を利用できるIDEです。Community Editionは無料で使うことが出来ます。
僕自身、実はそんなに利用機会が無いですが、これもなんとなく入っていると安心なのでとりあえず入れてしまいます。
Visual Studio Code
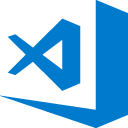
Microsoftが開発しているElectron系エディタです。
僕がプログラミングをする際は、いつもこのエディタを利用しています。
Electron系の中では圧倒的に動作が軽く、またデフォルトでも機能がかなり充実していて、コード補完がかなり強いです。
拡張機能
僕が使っていて、特に良いと思う拡張機能を紹介します。
Settings Sync
GitHub Gistを利用して、設定や拡張機能を複数デバイスで共有することができます。
これで初回以降の初期設定がかなり楽になります。PCが吹き飛んでもちゃんと設定が残っていて安心です。
Debugger for Chrome
Google Chrome上で動くJavaScriptを直接できます。
ブレークポイントを置いたり、変数の確認をしたりできます。
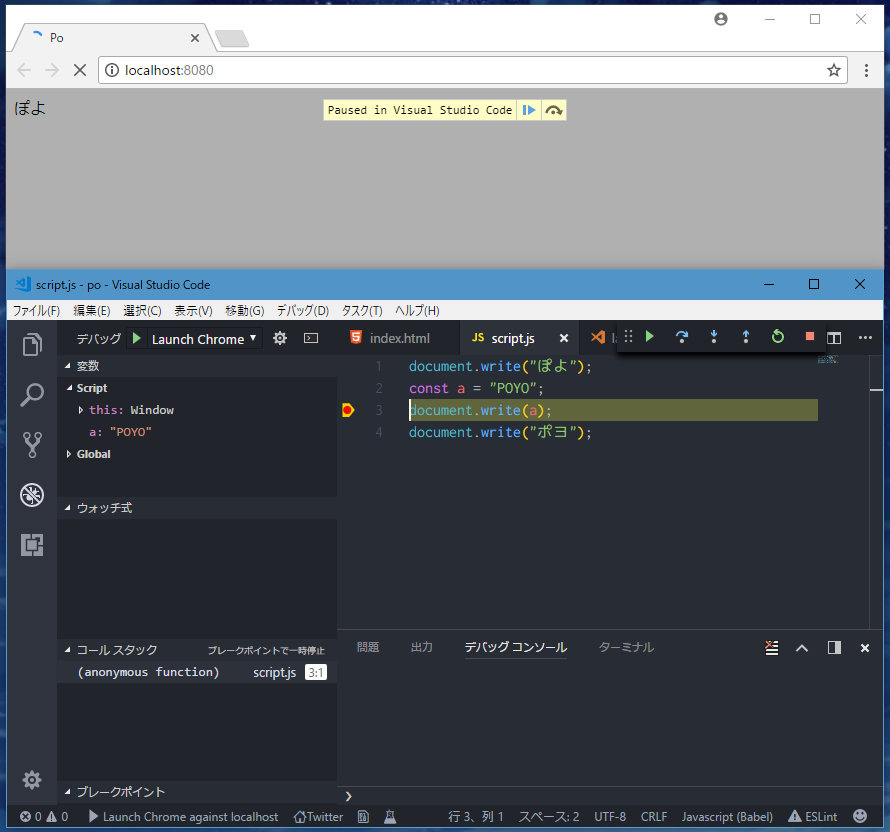
Git Lens
行にカーソルを当てるだけでgit blameが出来たり、stashをVSCode上で管理出来たり、Gitを利用している場合、色々と便利です。
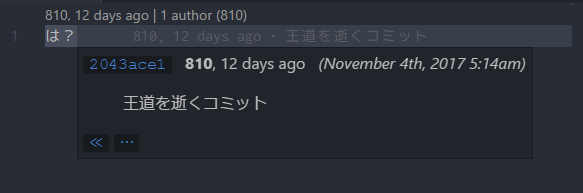
Sublime Text

結構最近Betaから正式版になったテキストエディタです。
Electron系エディタ等と比べて、起動が格段に早く、また動作も軽いのがこのエディタの良さだと思います。
僕はプログラミングをする際、このエディタを使うことはあまりないですが、とりあえず何か開きたい時、ちょっとだけ変更したい時等に利用しているので、結構利用頻度が高いです。
*.txtファイルとかをこれに関連付けたりすると捗ります。
Atom

Githubが開発しているElectron系エディタです。
設定画面やプラグイン導入が非常に分かりやすく、プラグインもかなり充実していて、万人にとって使いやすいエディタだと思います。
しかしこのエディタには唯一かつ致命的な欠点があります。それは、動作が結構重いことです。スペックがそんなに良くないPCだと起動する度に「Editor is not responding」と言われがちです。
Brackets

Adobeが開発しているElectron系エディタです。
このエディタはWeb開発に特化していて、HTML,CSSのライブプレビューが非常に便利です。
また、デフォルトでもコード補完が結構充実しています。
ConEmu

Windows用の多機能なターミナルエミュレータです。
PowerShell, cmd, bash等を自由に切り替えたり、タブで開いたりすることが出来ます。
また、右クリックメニューにConEmu Hereを登録すると便利です。
(参考: http://www.softantenna.com/wp/review/conemu/)
SourceTree

GitをGUIで簡単に操作することが出来ます。
コマンドラインと比べるとgit statusが分かりやすく、git addとその取消が簡単に出来ます。
また、コミットグラフからダブルクリックでgit checkoutの操作が出来るので楽です。
その他
その他プログラム系で入れているソフトです。
VirtualBox
Linux上でちょっと動かしたいモノがある時に使う。
Git
SourceTree内蔵Gitじゃなくてこっちを使う設定にしている。
Nodist
Node.jsのバージョン管理が出来る。
Java
今すぐダウンロー
ド
グラフィック系
グラフィッカーな人向けのソフトウェアです。
ですが、あえて分けた次の項目のソフトを使うことが多いので、この項目は多少手抜きです。
PhotoScape
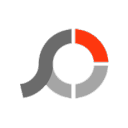
画像をトリミングしたりリサイズしたりちょっとした編集をしたい時に便利なソフトです。
無料版はVersion 3.7 (2014.09.11)から更新されていません。
正直そんなに機能が多いわけでも軽いわけでもないけど、昔から使っていて慣れているからぐらいの理由で使っています。
Pictbear

ちょっとした編集をしたい時に便利なソフト2です。PhotoScapeより出来ることが多く、消しゴムやブラシが使えます。それでもPhotoScapeより軽いです。
現在、開発を終了しているのでこれ以上アップデートはされません。
昔はよくこのソフトでコラ画像を作っていました。(境界線がはっきりしない物体をキレイに切り抜けます。)
Inkscape

ベクター画像を扱うソフトです。
そもそもベクター画像を知らないという人は、一度調べてみると幸せになると思います。
昔はよくこのソフトでコラ画像を作っていました。(境界線がはっきりしている物体をキレイに切り抜けます。)
Adobe Creative Cloud

グラフィック系と言ったらやっぱりCreative Cloudは欠かせませんよね!
この記事を読んでいる†ほとんどの人†はCreative Cloudを利用していると思いますが、まだ利用していない方は、ここから購入することができるので、ぜひご利用ください。
学生版の場合、1980円/月(税別) で利用することができます。
また、たまにキャンペーン等で更に安い値段で購入することができる事があるのでそういった機会も活用すると良いと思います。
Creative Cloudの製品の中でも僕がある程度使ったことがあるものを紹介します。
Illustrator

ベクター画像編集ソフトです。
基本的に、点と線で出来た「パス」に対して、「線と塗り」を適用する事によって画像を表現します。
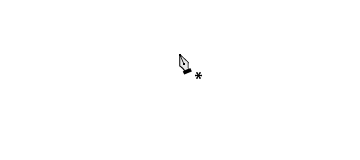
ロゴ作成、イラスト作成、ポスター作成、地図作成等様々な制作に利用出来ます。
また、本来の用途とはだいぶ違う気がしますが、こんな事も出来ます。
Illustratorで簡単なお絵かき
Illustratorでリアルな🍣を描いてみる
Photoshop

ラスター画像編集ソフトです。
写真を加工したり、ブラシツールを使ってイラストを作成したり、様々な制作に利用できます。
被写体の切り抜きをキレイに出来るので、コラ画像を作るのにとても便利です。
traPで昔こんなことをやったこともありました。
競技コラージュやりました!(作品と講評)
InDesign

DTP(DeskTop Publishing)ソフトです。
文字や画像などのコンテンツの配置に強く、ページのレイアウトを作成したり、パンフレットを作成したり、名刺を作成したり、様々な制作に利用出来ます。
IllustratorやPhotoshopに比べると、若干知名度が低いソフトかと思われますが、かなり便利なソフトだと思います。
traPで開催したGAME3のパンフレットの作成には、InDesignを利用しました。
Acrobat DC

PDF作成、編集、閲覧ソフトです。
無料版のAcrobat Reader DCに比べて、PDFを作成したり、複数ページを結合したり、文書中の文字を編集したり、Officeソフトで編集可能なファイルを出力したり、機能がたくさんあります。
XD

UI/UXデザインツールです。
最近ついに正式版がリリースされた新しいソフトです。
Adobe製品の中では非常に動作が軽く、Webページやアプリのデザインのプロトタイプ作成、共有が簡単に出来ます。
僕はまだほとんど利用していませんが、面白そうなのと、名前が好きなので紹介しました。
Typekit

フォントがたくさん利用出来る様になります。
IllustratorやPhotoshop等で利用出来る上に、Webページ等でも利用することが出来ます。
フォントに並々ならぬこだわりがある人にオススメです。
オンラインストレージ
複数のデバイスを利用していたりすると必要不可欠です。
でも、容量、速度、セキュリティ等色々考えると難しいですね。
Dropbox
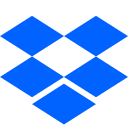
有名なオンラインストレージサービスです。
デフォルトだと2GBですが、友人を紹介したりすることで容量を大幅に増やすことが出来ます。(僕は3.5GBぐらいしか無いです。)
前は、HTML形式コンテンツの表示にPublicフォルダを利用することが出来ましたが、2016年10月3日以降出来なくなってしまいました。
OneDrive
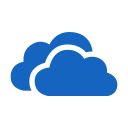
Windows10だとデフォルトで入っています。
デフォルトだと5GBですが、これも友人を紹介することである程度増やせます。
Officeとの連携が便利で、Web上でWord, Excel, Powerpointファイルの編集&閲覧が出来たりします。
ChromeだとOffice Onlineを入れると出来ます。
Google Drive
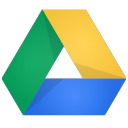
容量が15GBと比較的大きく、また他人とのファイル共有が非常にやりやすいサービスです。
中でも、GoogleスライドやGoogleスプレッドシートを利用した共同編集は魅力的です。
Creative Cloud Files

Creative Cloudを契約している人は無料で利用することが出来ます。(してなくても一応利用は可能。)
今まで、CCコンプリートプラン契約者の容量は20GBでしたが、つい最近になってなんと100GBまで増えました。
容量について詳しくは、ここに書いてありました。
まだCreative Cloudを利用していない方は、ここから購入することができるので、ぜひご利用ください。
MEGA

無料枠の中では50GBというずば抜けて大きい容量を利用する事が出来るサービスです。
正直無料でここまで使えると、「何か裏があるのでは?」と疑ってしまいますが、色々と調べてみても特に裏が見当たりませんでした。
選んだフォルダだけ同期させたりすることも出来て便利です。
画像・動画ビューアー
昔はWindowsフォトビューアーでGIFが見れなかったり、Windows Media PlayerでAVIが見れなかったり、色々あってフリーソフトをよく漁っていました。
Windows10の「フォト」はGIF表示が出来ますが、そこそこ動作が重かったりします。
MassiGra
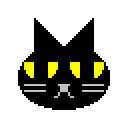
BMP, GIF, JPEG, PNGを閲覧することが出来ます。動作が非常に軽いです。
シンプルですが、画像拡大縮小方法の設定やちょっとした画像編集も出来て高性能です。
Honeyview

かなり多くの画像形式に対応しています。でも動作は軽いです。
GIFを一時停止したりフレームを戻したりする事も出来ます。
僕は既定のフォトビューアーをこれに設定しています。
VLC media player

多くの音楽ファイル、動画ファイル形式を再生することが出来ます。
他と比べて動作が非常に軽く、さらにキャプチャ機能等色々な機能がたくさんあって高性能です。
僕は既定の音楽プレーヤーとビデオプレーヤーをこれに設定しています。
その他
その他自分が使っていて便利だと思っているツール等です。
暇な時とかにVector、k本的に無料ソフト、窓の社とかを適当に眺めるのが実は結構好きですが、そういうところで見つけたものも結構あります。
Thunderbird

Mozillaが開発している有名なメールクライアントです。
Windows10だとデフォルトでもメールソフトがありますが、それよりも高機能で設定もし易いので、こちらの方がオススメです。
僕は既定のメールソフトをこれに設定しています。
Bandizip

圧縮解凍出来るファイルの形式が非常に多い圧縮解凍ソフトです。
圧縮解凍ソフトが色々ある中で一番これが動作が安定していると思います。
CLaunch
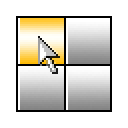
デスクトップ画面がこんな風になっている人いませんか?
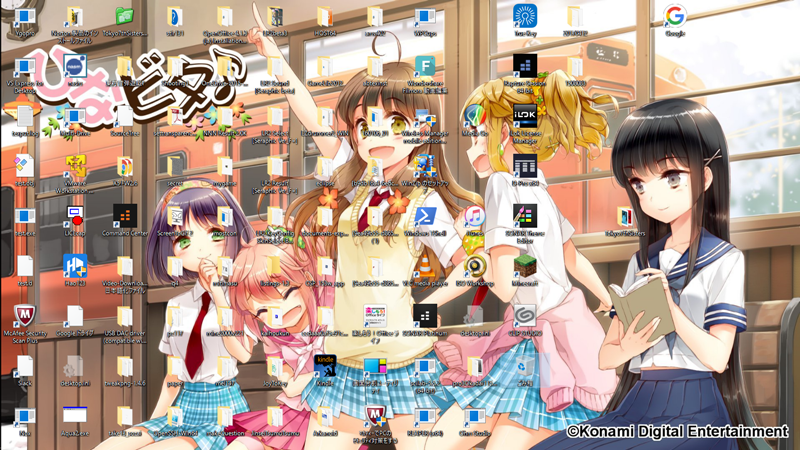
これでは、どこに何のアプリがあるのか分かり辛く、ファイルを探すのも大変そうです。
そこでオススメなのがこのCLaunchです。これを利用している僕のPCのデスクトップ画面にはアイコンを1つも置いてません!
実際に使用している画面はこんな感じです。
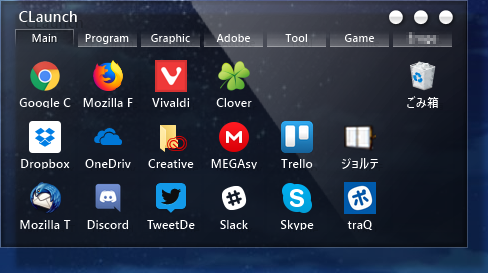
起動は適当なショートカットに割り当てる事が出来ます。(僕はダブルクリックで起動するようにしています。)
アプリごとに名前、アイコン、管理者権限の有無等が設定出来ます。面倒な場合はショートカットやexeファイルをそのままドラッグ&ドロップでも大丈夫です。
また、スキンを変更する事が出来て、僕はここのacrylicPlate [black]を利用しています。
(ちなみにデスクトップ画面提供者は、アプリの起動はWin+Sで行っているため、そこまで不便では無いそうです。)
Clover

Cloverは、エクスプローラをChromeのタブやブックマークのような感覚で使えるようにするソフトです。
実際に利用している画面はこんな感じです。
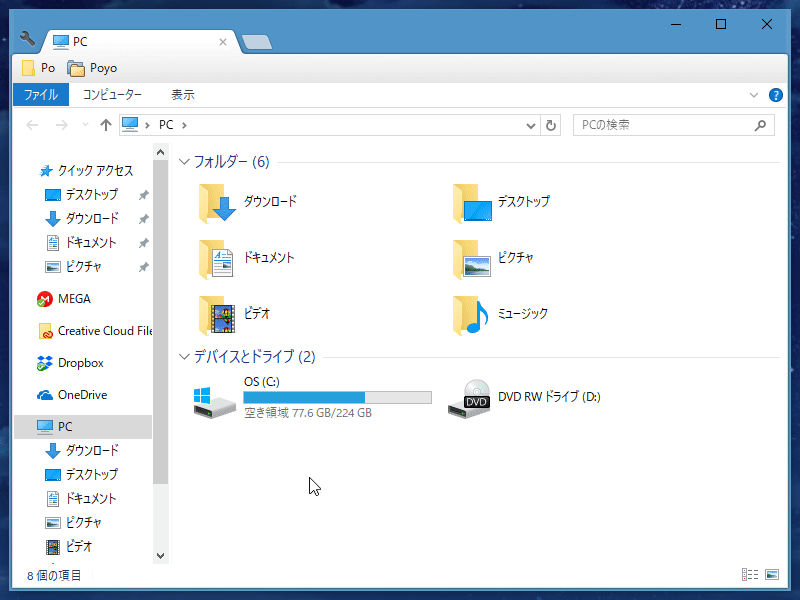
正直もうこのソフト無しでは生きていけない気がします。
こんな感じで、本来のエクスプローラの代わりにタスクバーに固定しておくと便利です!!

…嘘です。正しくはこちらです。
![]()
geekUninstaller

何かしらのソフトをアンインストールする際に残ってしまうファイルやレジストリキーを全て削除する事が出来ます。
インストール不要で軽いですが、意外と便利です。
f.lux
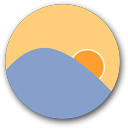
PC画面の色温度を変更することでブルーライトを抑えたり、画面を暗くしたりする事が出来ます。
夜寝る前に作業がしたい時等には必須です。
しかし、グラフィック系ソフトを使う場合、色が変わって見えたり、パフォーマンスに影響が出るので一旦オフにしましょう。
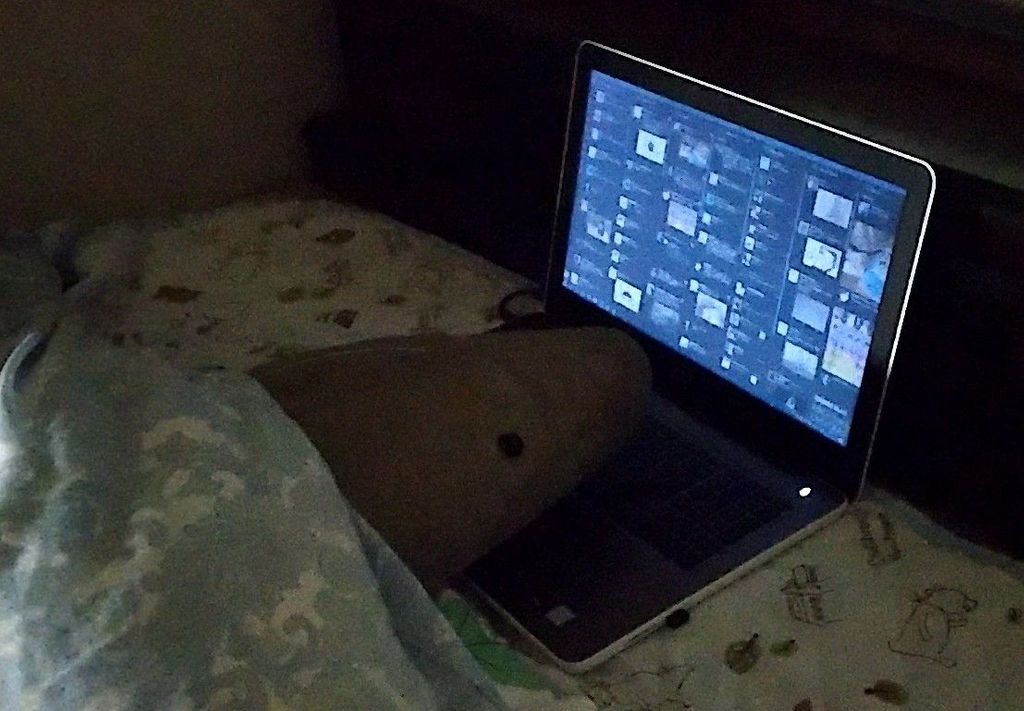 夜中におふとんで†作業†する僕
夜中におふとんで†作業†する僕
Everything
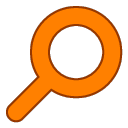
PC全体からファイルを高速で検索する事が出来ます。
どこに置いたか分からなくても、ファイル名さえ分かればすぐに見つける事が出来ます。
最後に
ここまで読んで頂きありがとうございます。
色々書こうとしていたらキリが無くなってしまい、なんだか無駄に長いだけの記事になってしまいました。
「このソフトが無いぞ」等の意見はコメントでよろしくお願いします。
また、本来こういった記事は新歓ブログリレーの時ぐらいに書くのが適切かとは思いましたが、他にネタが思いつかなかったのでそのままこれを書きました。
明日はdermasさんの記事です。
