この記事は新歓ブログリレー2021 20日目の記事です。
0. はじめに
皆さん初めまして、summon_salmonと申します。普段は絵を描いたり寝たり引きこもったりしています。
ここ数日は随分と暖かくなって桜ももう見ごろを迎えていますね。皆さんは桜を楽しみましたか?
私は皐月賞の背景の桜を楽しみました。ゴルシ育成の時によく見ます。ゴルシかっこいいなぁ
こんな季節には桜が舞っているイラストを描きたくなりますね。そんなわけで今回はイラストを描く際にほんのりお役立ちな情報について話していきたいと思います。
1. 背景について
イラストを描くうえで背景は重要な要素ですよね。どのようなシーンなのか、どのような構図なのか、さらにはどのように光があたっているのかの情報を補強して伝わりやすくしてくれる役割があります。さらに、背景がしっかりしていると全体的なイラストのクオリティがぐっと底上げされたような印象を受けます。ウマ娘的に言うと賢さでしょうか。(?)
ところがどっこい。ゆったり適当にお絵描きをするような怠惰な私は背景を描くことがクソめんどくせぇのです。基本的に背景は描かずに単色ベタ塗りでごまかし、時には申し訳程度のうにゃうにゃした背景を添えてよく頑張ったなぁなどと自分を褒めます。しかし、一般神絵師のイラストが目に留まるとどうしてもこうなってしまいます。

そこで、以前どっかでみたクリップスタジオペイントのスマートスムージングを用いると写真が絵画風になるというテクニックや、それを活用した 写真イラスト化オートセット○ が配布されていたことを思い出したので、自分も写真を加工して背景に使う方法を考えてみました。(配布されているオートセットをダウンロードしていないため、細かい工程は自己流です)
2. 理論(?)
まず、何をしたら写真がイラストっぽくなるのかを考えます。
- 情報量を減らす(筆跡をのこしつつ全体的にのっぺりさせる)
- コントラストや明るさを調整する
- 色数を増やす(鮮やかにする)
イラストは写真よりも重点を絞っていて、その部分が見栄えがするように仕上げるので、そのままの写真だとあまりイラストと相性がよくありません。今回は写真を撮るのはガチの素人(わたくし)なので写真のクオリティに期待できません。クソみたいな写真をうまいことイラスト風に仕上げる必要がありますね。そこで次の4種類の機能を主に使って写真を弄っていきます。
- スマートスムージング機能(今回の目玉、写真をイラストっぽくできる機能)
- 色相彩度明度機能(色相、彩度、明度をいじれる機能)
- トーンカーブ機能(コントラストの調整などができる機能)
- グラデーションマップ機能(色数を増やせる。ウマ娘的に言うとマエストロ)
スマートスムージング機能はクリスタの機能なので再現する際はクリスタで行うことをお勧めします。画像を拡大した後に使うと画質を綺麗にしてくれたりもする便利な機能です。
色相彩度明度は彩度を上げたり明度の調整をしたり場合によっては色調を変更したりと色々できます。トーンカーブもプロが使うと色々できるらしいですが自分はコントラストを弄ったり色合いを微調整するくらいしかできません。グラデーションマップ機能は今ある色を別の色に置き換える機能です。これらの三つの機能はクリスタでは色調補正レイヤーとしてレイヤーの形式で扱うことができるので合成モードも活用することができます。
3. 手順
今回の作業に使ったものは、iPhone 11(カメラを持っていないため)、写真(基本自分で撮影したもの)、CLIP STUDIO PAINTがインストールされたパソコン、Art studio ProがインストールされたiPad pro、作業する存在、作業スペース、勘です。
1. 写真を入手する
使う写真を撮影します。このとき、写真は自分で撮影するようにしましょう。どうしても人が撮影した写真を使いたい場合は、撮影した本人に加工してイラストに使うことなどを含めて許可をとりましょう。(今回は実際に友人に許可を得て1枚写真を使わせてもらっています。)
ネット上に転がってる写真を適当に拾って使うことは絶対にやめてください。細かい話は省きますが権利的な問題に関係する話です。
さて、自分で撮影するとなると困るのは何を撮影するかです。私は今回次のようなものはできるだけ写さないように気を付けました。
- 人(自分の影も)
- 地名や住所がすぐにわかるもの(有名な観光スポットなどを除く)
- 電柱、看板など何らかの固有名詞が書かれているもの
これらのものはあとでぼかす必要があるので写さないほうがあとあと楽です。
また、どのような写真が欲しいかで写真を撮りに行く場所や時期を決めるといいと思います。街中や有名な観光スポットはどうしても人が多いので写真を撮ることは難しいですが、イラストにかいたキャラクターがすごく身近に感じるイラストは魅力的ですよね。反対に大きめの公園などの人が少なく植物などが多い場所の写真は幻想的なキャラクターともよく合うと思います。
そんなわけでどうにか写真を入手したのですが、Googleドライブを用いて写真を共有したところファイルの形式が.HEICというものになっていて、そのままではクリスタで使えないため変換するのに苦労しました。変換にはネット上の変換サイトを利用しましたが、新しめのiPhoneを使っている方は.HEIC形式で保存しないように設定しておくことをお勧めします。
ちなみに桜の写真を撮ろうと思っていたのですが、一週間早かったようで全く咲いていませんでした。しかたがないので桜の写真は友人に借りました...。
2.写真の加工
写真をイラスト風に加工していきます。写真によって微調整が必要なので具体的な数値は描きませんが、同じようにやるといい感じにイラスト風になってくれるはずです。
まず描きたいイラストのサイズに合わせて写真のサイズを調整します。このとき、写真を拡大しすぎて画質の粗さが目立つ場合はスマートスムージングをかけてきれいにします。スマートスムージングの強さは画質の粗さに合わせて調整します。
次に写真のレイヤーにクリッピングする形で色相彩度明度の色調補正レイヤーを用意し、彩度と明度を少し上げます。写真が想定外に赤みがかっている、青っぽい、などの場合は色相も少しいじってみるといいと思います。
そこにさらにトーンカーブの色調補正レイヤーをクリッピングし、コントラストの調整や光と影の色を調節をします。
最後にグラデーションマップの色調補正レイヤーをクリッピングし、配布されているグラデーションセットや自分の好きな色合いのグラデーションをつかって色数を増やします。合成モードは通常、オーバーレイ、ソフトライトなど、いろいろ試して良さそうなものを選びます。不透明度も調整するといいです。
これらを統合して一枚のレイヤーにした後、スマートスムージングを何度かかけるとイラスト風の写真背景が出来上がります。スマートスムージングの合間にガウスぼかしやシャープを挟んで微調整するといい感じになります。(ここはかなり適当で大丈夫です)このとき変な模様が湧いてきたりすることがあるのでぼかし色混ぜツールなどで馴染ませます。必要に応じて加筆などもします。
このあと色調彩度明度レイヤーを作りさらに色を微調整するとよいです。
3.イラストを描く
イラストを描きます。このとき背景と見比べながら、サイズや俯瞰・あおり、光が何処からあたっているか意識しながら描くとよいです。
4.ライティングなど微調整
イラストが完成したら、背景の色合いと合わせていきます。背景に合わせて乗算レイヤーで影を入れたり覆い焼きレイヤーなどで光をいれたり、色相彩度明度で色を調整したり、背景に使ったグラデーションマップをつかうなどして背景から浮かないようにします。キャラクターの影を描く場合は背景の他の影の方向に合わせ、影の色も合わせるようにします。
4. 結果

(これはするめいかさんから頂いた写真を使いました、協力ありがとうございます!)

(おまけのビフォーアフター)
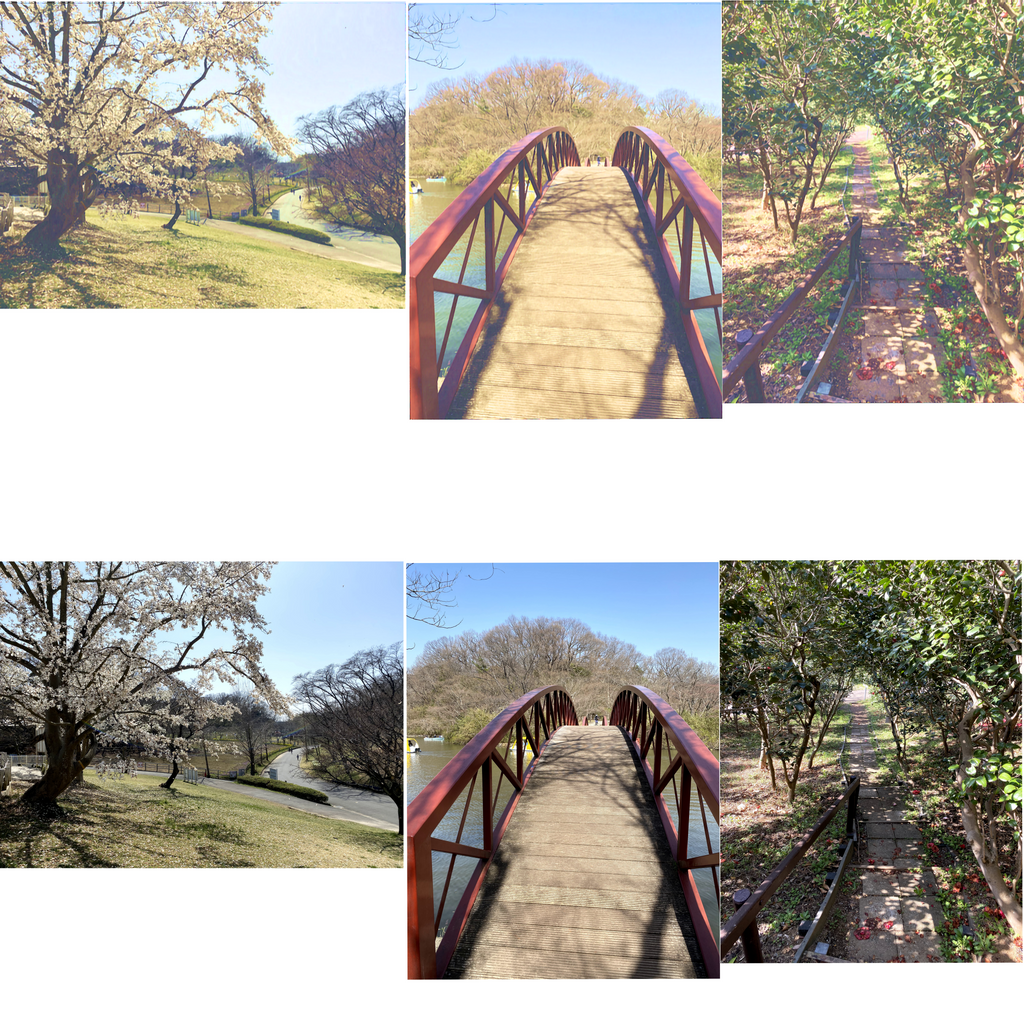
上が加工後、下が加工前です。三つまとめてざっくり作業したのですがそこそこそれっぽいと思います。
5. 考察(ほぼ感想)
疲れました。あまり時間はかからなかったですし意外とすんなりできたので驚きました。疲れました。ウマ育てたい。
今回はあまりやりませんでしたが、この方法を使うと加筆しても目立たないので桜が咲いてない山に桜を咲かせたりできると思います。
6. 終わりに
いかがでしたでしょうか?
かなり手軽にできるのでお勧めです。是非挑戦してみてくださいね。
明日の担当者は @Hmcmch さんです。もちもち
歯医者の話...? お楽しみに
