この記事は新歓ブログリレー2020 58日目の記事です。
新入生の皆さんご入学おめでとうございます!(おそい)
ブログを書くのは二回目のsummon_salmonです。好きなものは駄洒落です。
応用化学系に所属していて、traPでは主にお絵描きをしています。twitterやってません。
今回は簡単にいい感じにできる小技(?)を紹介していきたいと思います。あくまで小技程度なのでうまくなるにも限度がありますし、画力があがるチートでもなんでもないのでそんなに期待しないでください...あくまでデジタルイラストが何となく微妙だなぁと悩む初心者向けです。そもそも自分がデジ絵を描いてまだ一年の初心者なので...
自分は主にクリップスタジオで絵を描いているのでクリスタの話しかできませんのでそこもご注意ください。(まあ7,8割はクリスタでお絵描きすると思うけど...)(小声)
それではやっていきましょう!読みにくいとは思いますが、どうかお付き合いください!
なおいい感じは個人の感想です。
0.基本的な機能について
まずはクリスタの基本的で便利でよく使う機能を軽くご紹介します。
基本的な機能なのである程度分かる人は飛ばすのをお勧めします。
クリスタは日本人ユーザーがとても多く、日本語の解説サイトも豊富で、公式サイトでも様々な情報が手に入るので軽く触れる程度にしておきます。気になったら調べてみてください。自分より詳しい人が無限にいるので...
1.CLIPSTUDIO ASSETS
正直これの紹介でこのブログ終えてもいいんじゃねぇの?ってぐらい役に立ちます。機能とは少し違うのですが本当に役立つので紹介します。
ここでは神絵師さんたちが素材を配っています。しかも多くが無料で!!!!!無料によわい
お絵描きなんも分からん、という場合にも素材の活用方法や使用例が紹介されているため、ここを眺めているだけで様々なことが学べます。
さらに検索機能もばっちりついていて、人気順に並べるなどもできるので使いやすいブラシを探すのに便利!!
塗りのブラシや鉛筆、線画、ぼかしツールなどはもちろん、この後も紹介しますが背景を簡単にそれっぽくできるブラシや画像素材なども沢山配布されています。是非とも役立てることをお勧めしたい!!
利用規約があるので一度目を通しておいたほうがいいですが、普通に使う分には気にしなくていいぐらいです。
2.色調補正
描いたものの色を調整する機能です。今作業しているレイヤーに対して行います。クリスタを開いたら上に表示されている編集(E)というボタンを押すと選べます。色相・彩度・明度とトーンカーブとグラデーションマップはかなり使いやすいと思います。
色相・彩度・明度はその名の通り色相彩度明度をそれぞれ独立にいじれる機能です。もっと赤くしたい!もしくはもっと鮮やかにしたい!またはもっと暗くしたい!というときに便利です。
トーンカーブは明暗のコントラストを弄ったり、全体的に暗くもしくは明るくしたりできます。自分で視覚的に自由にいじることができるため色相彩度明度よりも便利な場合があります。RBGについてもそれぞれ弄れるのでモノトーンのイラストに色を付けることもできるそうです。自分はできません、残念ながら...
グラデーションマップは簡単に言うと、そのレイヤーを一度モノクロに変換し、白から黒のグラデーションに対応させる色を指定すると変換してくれます。まあこの機能は後程出てくる色調補正レイヤーで使うのが安定です、微調整がいるので...
3.変形
同じく編集から選べます。選択しているレイヤーが対象です。下書きや線画であれ?体のバランスがおかしいぞ?というときややっぱり全身描きたい!となったときに役立ちます。取り消しと同様にアナログイラストではできない技です。もうこれがないとお絵描きできない...
移動もできるものが多いので移動させつつ変形させることができます。移動は左にあるツールが並んでいる部分の十字矢印でもできます。
4.ガウスぼかし
上にあるフィルターからぼかしを選ぶと選択できます。ぼかしは発光レイヤーと相性がよく、光っている感じが出しやすいです。自分は背景がうまく描けないのでぼかしてお茶を濁します。最悪だ...
5.範囲選択
左の上のほうにある投げ縄のアイコンかステッキのアイコンから範囲選択ができるツールが使えます。範囲選択は選択範囲外には書き込めなくなる機能です。色塗りとかに役立ちます。もちろん解除できます。投げ縄ツールとステッキは効果が違うので使い分けるとよさです。
6.バケツ
色をべたっと塗りつぶす機能です。設定がいろいろありますが基本的には線で囲われている向こう側には色が塗られないというような使い方ができます。自分は配布されていたバケツに沢山お世話になっています。
7.レイヤー
欠かすことができない機能です。人によってはレイヤーを一枚しか使わなかったりしますが、レイヤーを分けると消しゴムを使う際や色塗りで便利なことが多いです。画面右側の下半分あたりがレイヤーに関する領域です。
レイヤーの不透明度ではどのくらいそのレイヤーを表示するのか調整できます。
レイヤーの合成モードによって下の色に対してどのようにそのレイヤーの色を合成するのか変わってきます。沢山ありますが乗算焼きこみが暗く、スクリーン覆い焼加算が明るく、オーバーレイが上下の色によって変わることをおおよそ覚えておくといいと思います。(発光)とついているモードは輝く感じになります。詳しい効果や式は調べたら出てきます。多分...
「下のレイヤーでクリッピング」機能は下のレイヤーで描かれている部分のみ上のレイヤーで表示されます。バケツと組み合わせると色塗りがはかどります。
「透明度をロック」は透明度が変化しなくなります。透明な部分に色を塗っても反映されません。これもバケツと組み合わせて色塗りに役立ちます。
「マスク」はレイヤーの表示範囲を指定できる機能です。マスクを作りたいレイヤーを選択して左クリックで選べます。範囲選択した状態だと選択範囲についてマスクが作れます。マスクを選択した状態でブラシと消しゴムを使うとマスクの範囲を変えることができます。
レイヤーフォルダーはレイヤーをフォルダにまとめることができます。フォルダにも合成モードが存在し、クリッピングも使えるので人のイラスト全体に影を付けたい時などに便利です。
レイヤーにはいくつか種類がありますが、ラスターレイヤーとベクターレイヤーと色調補正レイヤーがよく使うと思われます。
ラスターレイヤーは普通のレイヤーです。大体これを使います。
ベクターレイヤーは線画を描くのにとても便利な機能です。ベクター消しゴムを使うと千の交差点まで簡単に線を消せたり、その線を丸ごと簡単に消せたりします。左側の下のほうにある線修正のところにあるツールを使えば描いた後でも線の形を変えることができます。途切れた線を一本につなげる機能や線をつまんで曲げる機能などがあります。線の太さを変えることもできます。またベクターレイヤーはラスターレイヤーと異なり変形したり拡大しても汚くなりません。お勧めです。
色調補正レイヤーは色調補正をできるレイヤーであとから調整することができ、そのレイヤーより下にあるすべてのレイヤーに影響します。マスクやフォルダやクリッピングと組み合わせるとできることが増えます。もちろんレイヤーなので合成モードが存在し、これがグラデーションマップを使う際に便利です。
8.3Dモデル
にくたいわからんなぁになったらレイヤーがある場所の左側にある複数のタブから3Dモデルを選んでドラッグ&ドロップすれば肉体が生えます。すげー
同じように画像素材も使えます。ダウンロードした素材もこの場所にあります。
ポーズも沢山あるので参考になると思います。
読みにくくてすみません...すまんぼう
1.いい感じになれ!!!!
というわけで小技を紹介していきます。時間がないので焦っています、今。
本当にしょうもないネタが多いので参考にならないかもしれません、悪しからず
ここでは基本的に通常レイヤーでべたべた塗る方法でお話しします。
1.アタリ
どんな絵を描くかある程度決めたら大体の場所を指定していきます。このときにはポーズ、表情、目線、背景、光の状況、服、小道具、カメラの位置、どこに視線を集めたいかをある程度決めておくといいです。これらを変えるだけで絵の印象が大きく変わるので普段とは違う絵を描きたい!というときはこれらを意識するといいと思います。自分はアタリ下書きでそれぞれレイヤーを分け、見やすいように書く時の色を変えます。
2.下書き
アタリを参考にしつつ細かく描いていきます。自分はまじめに描くときは下書きはざっくりとしたものと殆ど線画と変わらない状態になるようなものの二回書きます。描く回数が多いほど違和感に気付きやすいと思います。3Dモデルを参考にするとよいです。
3.線画
ベクターレイヤーで描くと楽です。普段はGペンというブラシを使っていますが、Gペンはかなりシンプルなブラシなので集中しないと不自然になりがちで線画が苦手な自分はあまり使いたくありません。緩く描きたいときはリアル鉛筆などの本物に近い鉛筆ブラシを用いることでいい感じにしています。リアル鉛筆などのやや複雑なブラシは簡単にいい感じになりますしアナログと近い感覚で描けるのでアナログで絵を描いていた人には特におすすめです。一方でリアル鉛筆などはバケツできれいに塗りつぶしするのが難しいためバケツを使いたい際にはGペンがおすすめです。自分はあいだをとって濃い鉛筆というブラシを使うことが多いです。
線画と塗りで情報量のバランスをとるのかよい、というかあまり線画を細かく描くと塗りを細かくしても見えにくいので自分の描きたい絵を考えてみるのがいいと思います。
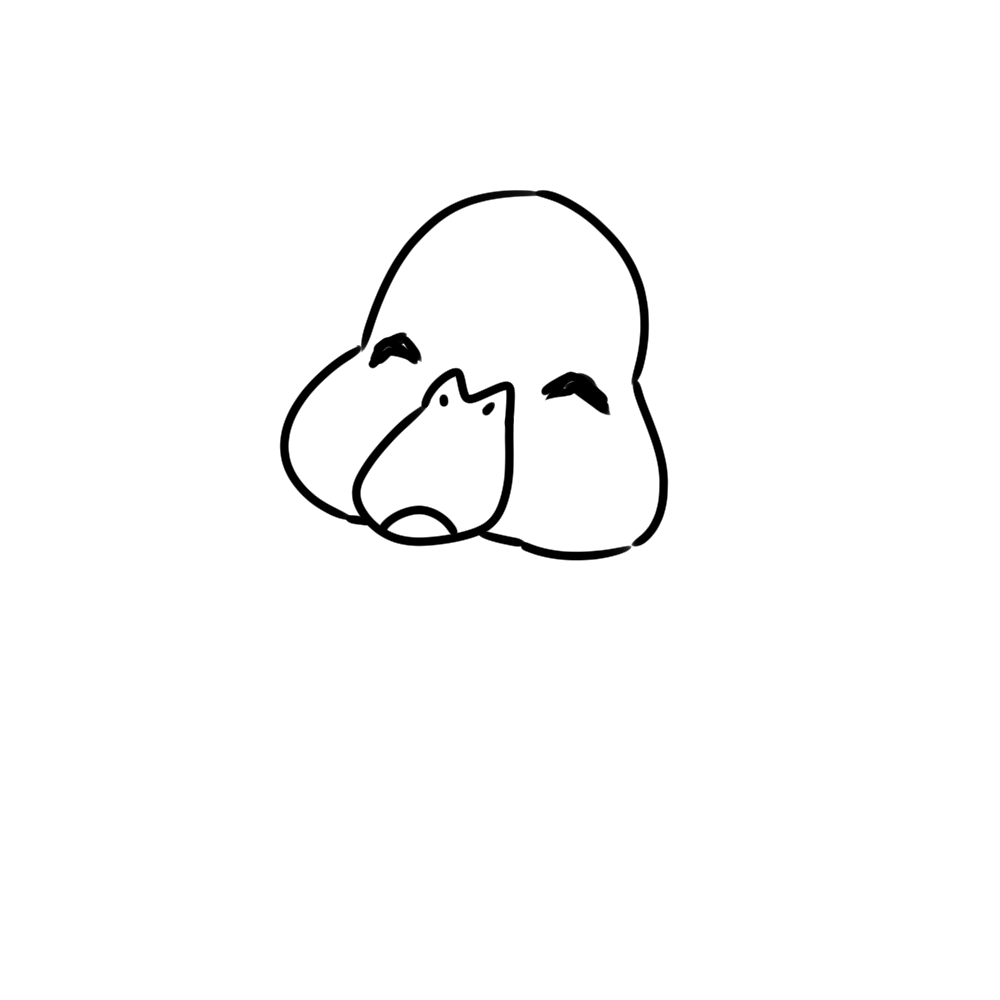
4.色分け
色分けの前にシルエットとなる部分を一度すべて白などで塗りつぶして下地を作っておくと背景が透けて見えるなどの事故が防げます。
自分は色ごとにレイヤーを分けて透明度ロックやクリッピングを用いて色を塗ります。塗りブラシの中にはブラシサイズで印象が変わるものも多いです。この方法はブラシサイズを大きくして塗りたいときにはみ出さないから快適です。便利な配布バケツを使って色を分けています。色は薄めにしておきます。
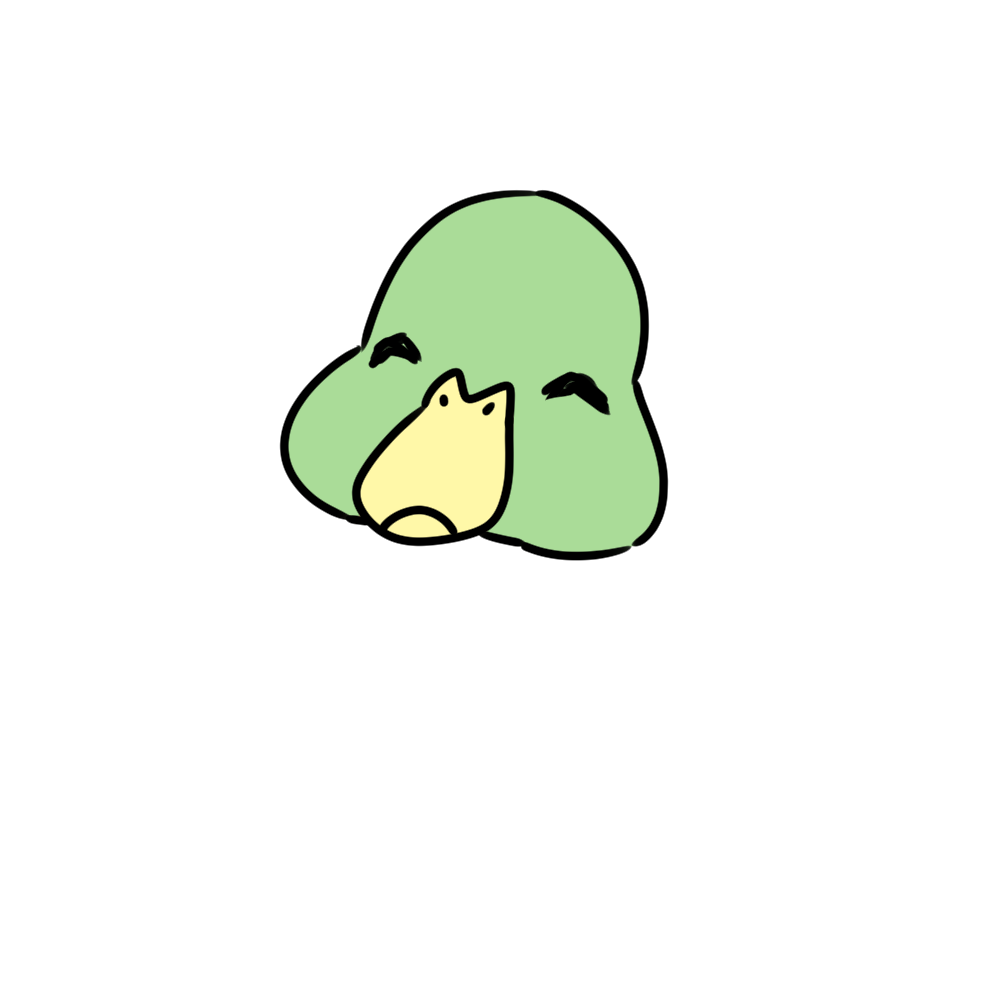
5.色塗り
色を塗る前に光の色と影の色を決めておきます。光と影は色相環で逆の位置になるものが良いと思います。(イエローとブルー、シアンとレッド等)イエローを光、ブルーを影とするのが一番安定して書けると思うので今回はそうします。
次に光と影の色を意識しながら塗っていきます。このとき色は色相環を徐々に黄色から青の方向へと移動させます。また徐々に暗く、同時に鮮やかになるように色を変化させて塗ります。ここの変化をどの程度にするかに個性が出ます、たぶん...。特に日本人の肌は黄色から赤へと移動させてあまり暗くしすぎないように塗ると自然です。
色塗りの際には下地混色がオンのブラシを使えば下の色と混ぜて塗ってくれるので自然になりやすいです。影は光の当たる方向を意識して大体でもいいので統一するようにするとそれらしく見えます。物が光を遮りできる影はややはっきりと曲面によってできる影は滑らかにつけると”ぽい”です。また、メリハリのつくように一番明るい部分に入れるハイライトはスパイス程度であまりつけすぎないほうが良いです。影を入れるだけでぐっとイラストらしくなるので軽くでも影を付けてみることをお勧めします。
焼きこみやオーバーレイのレイヤーで質感を足してみると素敵に見えます。
この時点では光と影の色は軽く意識する程度にして次に行きます。
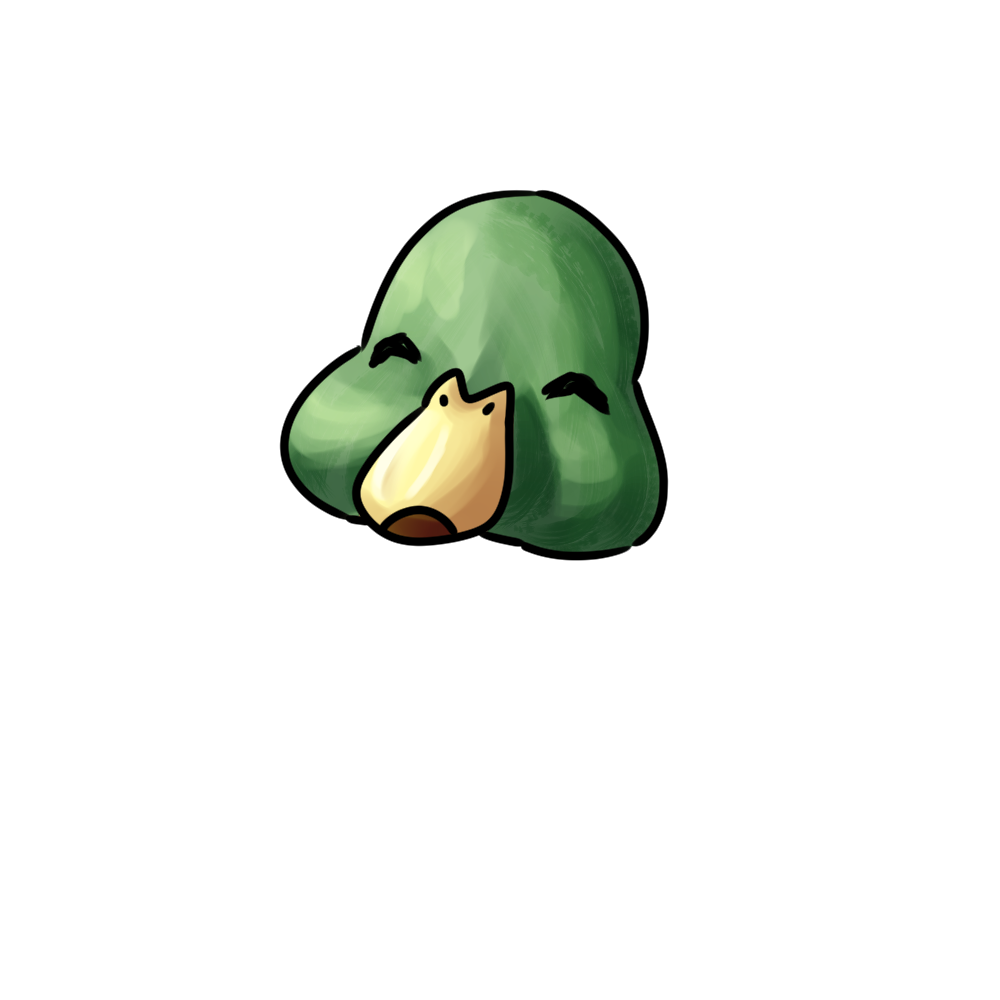
6.仕上げ
色を整えていきます。特殊な条件下(夕焼けなど)の場合や効果を付けたい際には塗り全体にグラデーションマップレイヤーで夕焼け等の条件に合うグラデーションを選択し、通常レイヤーやオーバーレイなどで不透明度を調整して重ねます。これだけでかなり雰囲気がでます。全体に影を描き足したい場合は乗算レイヤーなどで影の色を重ねます。このとき影の色はグレーではなく色味を足すとよいです。はっきりした影の場合は影の境界に影とは異なる色のやや明るく彩度も気持ち高めの色を入れるとすごそう見えます。逆に光らせたい部分がある場合は覆い焼レイヤーで光の色を塗り、光らせます。逆光や一部に強い光が当たる状況はここで再現できます。
もっとコントラストを上げたいときはトーンカーブを利用します。コントラストを上げるだけでかなり印象が変わります。
背景が寂しいときは配布されてる植物や水面のブラシを活用してざっくりかいて背景レイヤーを統一し、ガウスぼかしでぼかします。もちろん背景が描けるなら描くに越したことはないですが自分は描けないのでこのようにごまかします。
ここまでしても物足りないときには素材タブから用紙テクスチャを引っ張り出して貼り付け、質感合成にし、サイズや合成モード、不当明度を調整すればいいと思います。

いいかんじにならんかったよ...
2.おまけ
間に合わなかったよ...
(追加するかもです)
3.終わりに
いかがでしたでしょうか!?
おそらくあまり役には立たないと思います...ですが役立てていただければ幸いです。
神絵師のイラストを眺めているだけでも学びになるのでいっぱい見ましょう!
これからも楽しくお絵描きしていきたいです
精進!!
明日の担当者は @K_10p16 さんです!楽しみ~
