この記事は新歓ブログリレー2020 41日目の記事です。
どうもこんにちは。19のpepperです。
ところで、、、
みなさんiPad持ってますか?
iPadいいですよ

自分は大学1年の夏休みに授業のノートをiPadでとりたいという建前で親に借金をし、iPad Pro 11インチとApple Pencil 第2世代を購入しました。(まだ返済してない気がするのは気のせい)
それからの授業はiPadでノートを取ることが比較的増えましたが、考えてみれば自分は中学高校と授業ノートを取る習慣が全くなかった人間で、iPadでも同様に定着しませんでした。悲しい。
せっかく、高いお金を出して買ったので何か別の使い道が欲しい、、、
ん?
「絵を描くしかない!」
と思い、液タブとして使ってみることにしたのです。
これがいぃぃぃ! んです!とても。
実際のところiPadは液タブとして非常に優れています。いくつかメリットを挙げると、
- 本体が軽く薄いので持ち運びしやすい
- Apple製品なので画面が綺麗
- お絵かきアプリが充実している
などなど。
それに加え、Apple Pencil 第2世代はタッチセンサーがついており、ツールの切り替えをスムーズに行うことができます。
さらに、ペーパーライクフィルムという革命的商品のおかげで描き心地を『ほぼ紙』に変化させることができます。適度なざらつきがとても心地いいです。ただし、ぺーパーライクフィルムは開発元によって結構使い勝手が変わるらしいので、購入の際はよく調べた方がいいです。自分は情報収集を怠り、1200円をドブに捨てました。悲しい。
さて、前置きが長くなりましたが、今回はiPadでお絵かきするためのアプリ(有料)を3つ紹介したいなと思います。無料のアプリは色々レビューを漁るよりインストールして使ってみる方が早いです
*以下のレビューは、2020/4/18現在にiPad版をiPad Pro 11インチで使用した感想です。今後のアップデートで機能が変更される可能性があります。また、あくまで個人の感想ですので参考程度にお願いします。万が一内容に間違いがありましたら教えてくださいさい><
Procreate
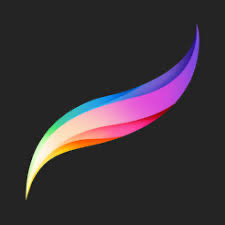
1つ目はProcreateです。まぁiPadでお絵かきといったらこのアプリなしには語れません。とりあえずお絵かきがしたい!という人にはこのアプリで間違いないと思います。
メリット
- UIが神
- 動作が軽く、安定している
- 作業過程を動画で出力できる
- gifアニメーション作成ができる
- 描画サポート機能が便利
- 買い切り(1200円)
デメリット
- 高度な機能は少なめ
- レイヤー数上限が少ない
選択移動中にキャンバスを動かせない(なんで!?)(アプデにより解消されました!)
Procreateの魅力はなんと言っても、使いやすいことです。キャンバスはシンプルで見やすく、わかりやすい設計になっています。書き心地もピカイチで楽しくお絵かきできます。
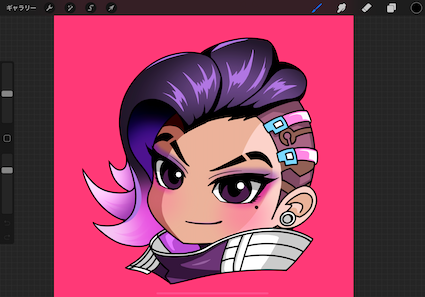
そしてProcreateならではの便利な機能があります。
例えば、、
Quick line & Quick Shape
直線及び図形描画のサポート機能です。まっすぐな線を引きたいとき、適当に線を引いて終点でペンを一定時間止めると、直線に整形されます。また、同様にして楕円、円、長方形、スクエア、円弧などもキレイに整形してくれるんです!図形ツールなどを使わずに簡単に描けるのでとても便利です。
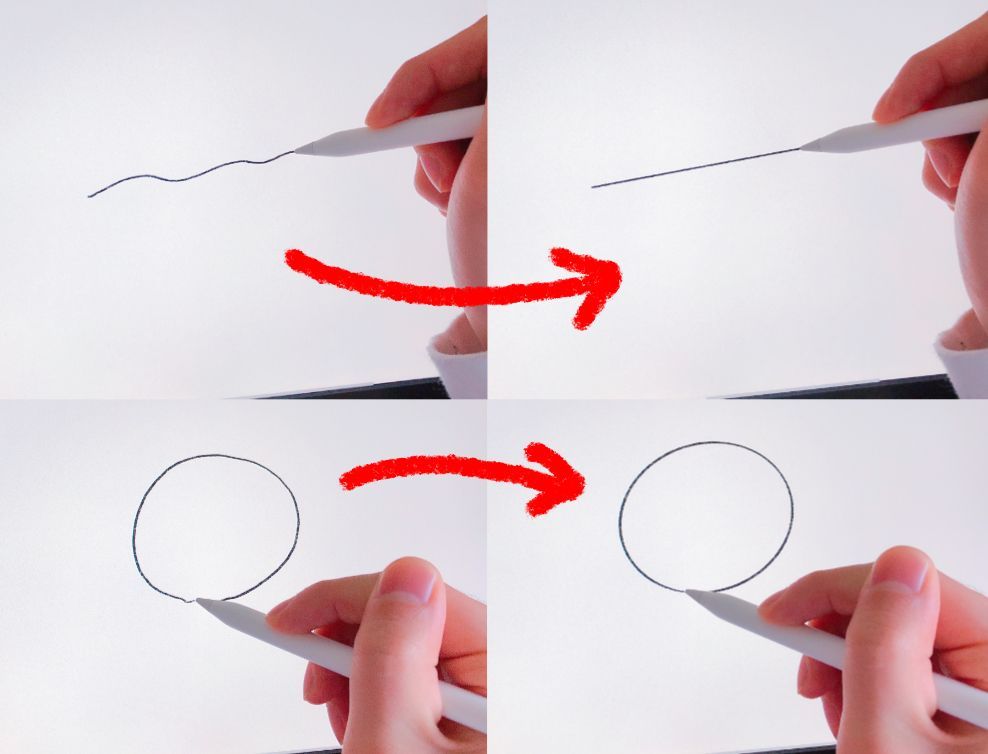
(ペンの持ち方おかしいのは気にしないでください)
ColorDrop
塗りつぶしの機能です。右上にあるカラーアイコンからドラッグし、塗り潰す場所でホールドし、そのまま左右にスライドすることで塗りつぶしの閾値を調整することができます。楽しい!
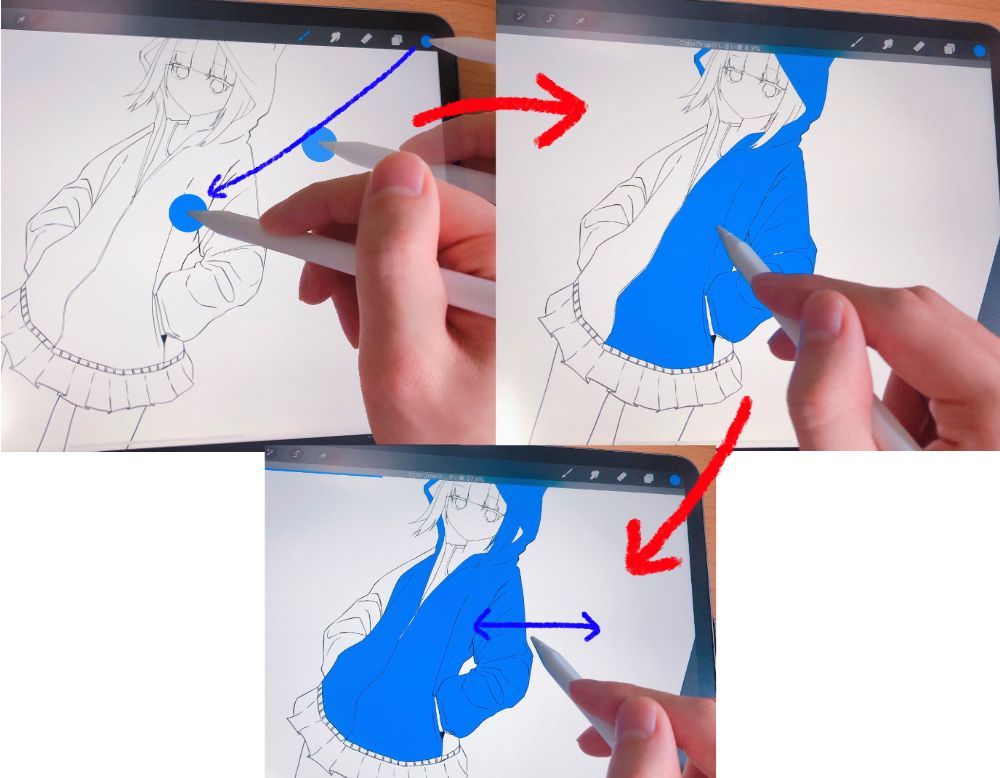
また、ジェスチャーによる操作も豊富で自分の好きなようにカスタマイズ可能なところがいいです。
そして気になるところ。
Procreateには調整レイヤーの機能がありません。そしてグループに対してブレンドモードや不透明度を設定できません。また、レイヤーの枚数の上限が結構少ないです。A4サイズ350dpiの解像度でキャンバスを作ると最大レイヤー数は41枚、、、。レイヤーを細かく分けない人なら気にならないかもしれませんが、自分はかなり分けて描くタイプなのでこれはネックです。
こういった理由と手軽さから、自分は構図を考えたりラフ・下書きを描くときや、塗りつぶしの工程、また、レイヤー数をあまり必要としない簡単なイラストを描くときに使っています。デフォルトのブラシ「鉛筆(6B)ラフ」の書き心地がお気に入りです!
Affinity Photo

2つ目はAffinity Photoです。しばしばPhotoshop代替アプリとして話題にあがるあれです。(Photoshopより優れているという意見もちらほら。。。?)今回はこの画像編集ソフトをお絵かきアプリとして見ていきます。
メリット
- 非破壊型編集
- 履歴の仕様
- レイヤー数制限なし
- 素材の取り込みが楽
- 買い切り(2440円→1220円 現在(2020/4/18)セール中)
デメリット
- 時々フリーズする(自分だけ?)
- レンダリングが粗い
- 書き心地は微妙
Affinity Photo、画像編集に関しては超超超超多機能です。それでいてこの価格。頭おかしい。
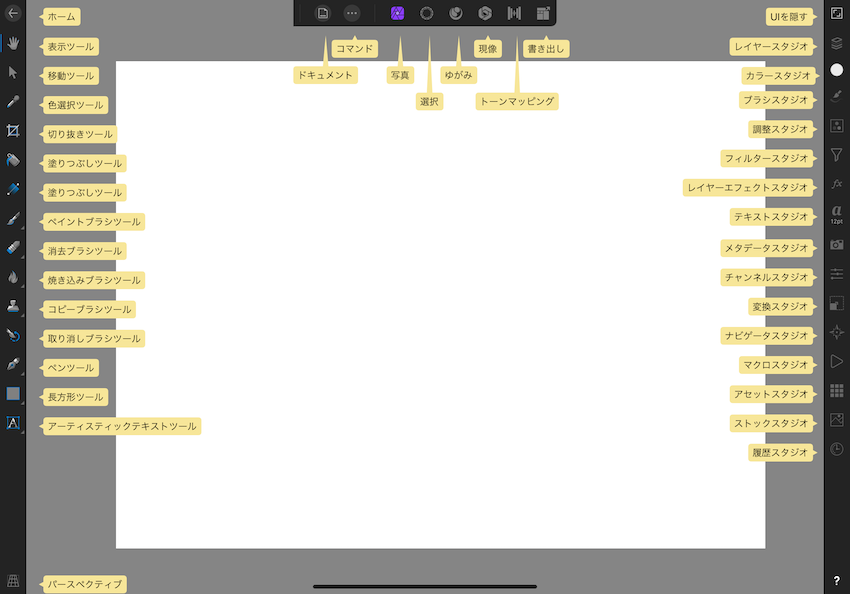
そしてAffinityといえば、、、
非破壊型編集がすごい!
- 非破壊の拡大縮小・回転
- 非破壊の調整レイヤー(明るさ、コントラスト、カーブ、彩度、etc.)
- 非破壊のフィルター(ぼかし、ゆがみ、ノイズ、検出、etc.)
- 非破壊のレイヤーエフェクト(光彩、シャドウ、アウトライン、3D、etc.)
非破壊型編集では元の画像データに変更を加えることなく加工ができます。そのため、例えば、拡大縮小・回転で画像が劣化しない、ぼかし具合をいつでも変更できるというメリットがあります。これは絵を描くときも便利な機能で、線画をいじくりたいときや背景やオブジェクトをぼかしたいときに重宝します。
履歴がすごい!
Affinity Photoは履歴の保存も可能です。したがって、ドキュメントを一旦閉じで開き直しても編集のやり直しができます。便利ですね!ただ、デメリットの方にも書いたように、フリーズして強制終了を余儀なくされることがしばしばあるのでこの機能は必須。。。
またブランチ保存機能があり、取り消した後に編集をしても以前の状態に戻すことができます。
素材の取り込みが楽
フォトバッシュをするときや、資料を見ながら描きたいときAffinity Photoならアプリ内のストックスタジオから直接画像を取り込むことができます。Pixzbay、Unsplash、PexelsのWebサイトから画像を検索し、ドラッグ&ドロップで取り込みが可能です。
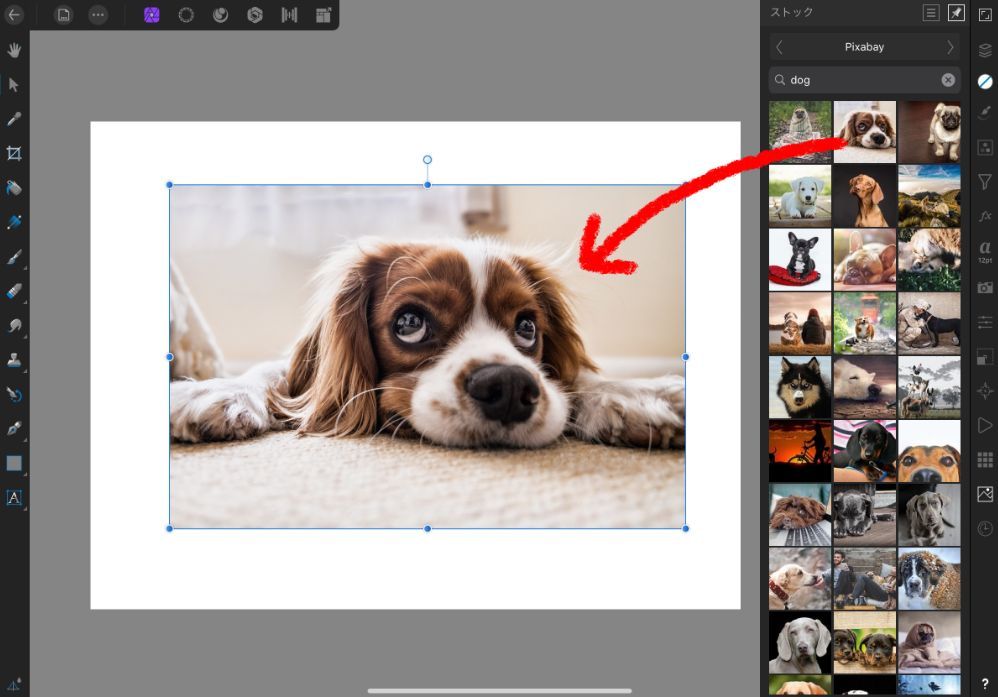
Affinity Photoで描いたイラスト
フォトバッシュに挑戦してみたときのやつです。詳細はこちら

GAME^3のイラストです。HP
このイラストはAffinity Photoの勉強がてら、様々な機能を駆使して描いてみました。総レイヤー数は350くらいあります()

他の機能はこちら(Affinity Photo Help)を参照してださい。たくさんあります。
では、気になる点も見ていきましょう。
まず、先ほども述べたようにフリーズがたびたび起こります。Affinity Photoには自動保存機能があるので、素直に強制終了しましょう。また、作業中のレンダリングが粗い気がします。特に細かいところやフィルター・レイヤーエフェクトをかけた部分は、ピンチインすると正確に表示されないことがあります。そして、書き心地が微妙です。Affinity Photoでラフや線画を描くことはおすすめしません。
というわけで自分はフォトバッシュなど画像の加工をメインにするときや、イラストにエフェクトをかけたりする仕上げの段階で使っています。
CLIP STUDIO PAINT for iPad
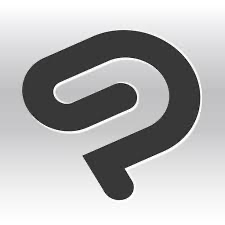
最後は、大人気のイラストアプリCLIP STUDIO PAINTのiPad版です。2017年にリリースされました。サブスクということで、買おうか迷ってましたが先月思い切って買ってみました!
メリット
- 絵を描くための便利な機能がたくさん
- デフォルトのブラシが使いやすい
- 無料の素材・ブラシが豊富
- サブスクリプション(短期間の使用なら安い)
デメリット
- UI周り
- 動作が重い
- サブスクリプション(無限にお金がかかる)
クリスタすごくいいですね!
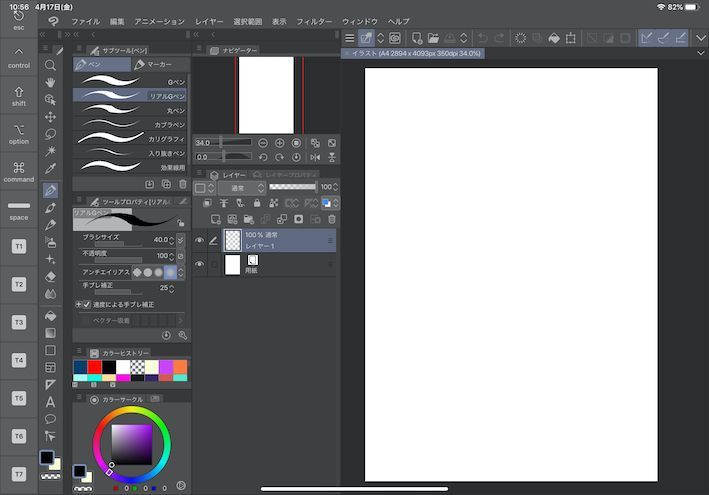
細かく見ていきましょう。
ベクターレイヤーがすごい!
その名の通りベクター形式で絵がかけるレイヤーです。ラスター形式と比べて拡大しても劣化せず、パス・制御点をいじって線の調整ができます。そして自分がよく使うのが、ベクター用消しゴム。線が交差するところまでを消すことができるので、線画を描くときに便利です。
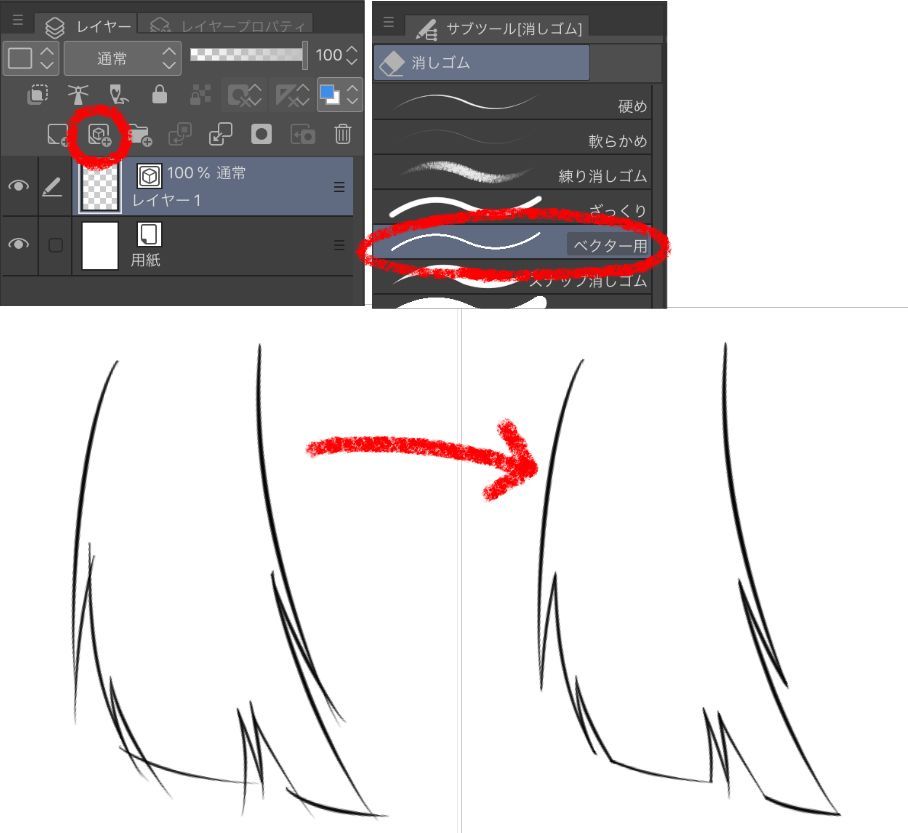
塗りつぶしがすごい!
クリスタには「囲って塗る」という機能があり、上手く塗りつぶせていない細かい部分を囲うだけで、綺麗に塗りつぶすことができます。感動。
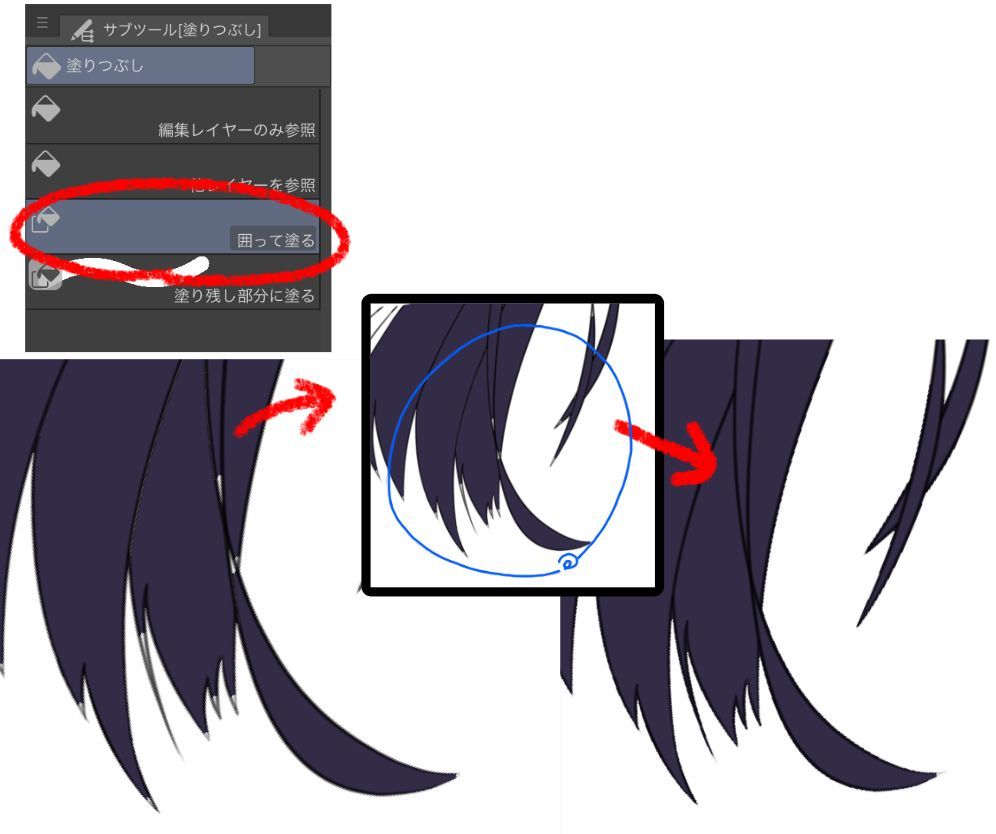
そのほかにも、
- 3D素材
- パース定規
など便利な機能がたくさん。
それらに加え圧倒的利用者数から、使い方の書籍・サイト・Youtube動画が充実しているため勉強がしやすく、様々なクリエイターが自分が作ったブラシ素材を公開・配布しているので、それらをダウンロードして使うことができます。自分はデフォルトのブラシがめちゃくちゃ好みなのでそれを使っています。。(おすすめの配布ブラシあったら教えてください)
では、気になるところも説明していきます。
これはわりと深刻なのですがUI周りがiPad用に設計されているとは思えません。
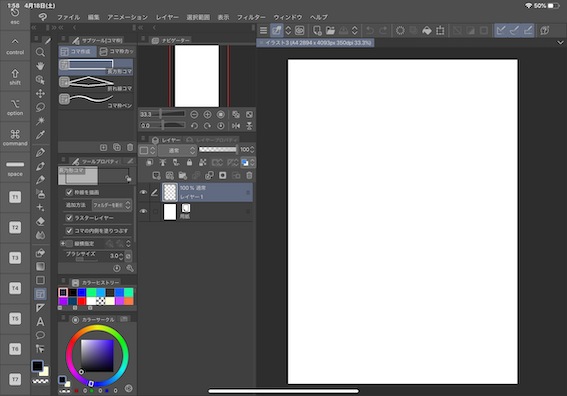
↑完全にPC版の移植ではないですか。
アイコンは密集していて小さく、押し間違えが起こりやすいため、自分はいくつかのウィンドウを表示しながら使っていますが、そうすると画面の半分がUIに占拠されます。
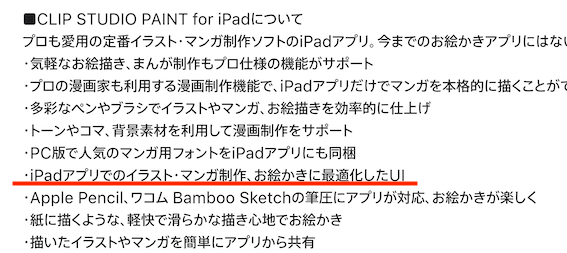
Apple Storeの説明文にこんな一文がありますがネタですか?
また、Apple Pencilのダブルタップによるツールの切り替えの挙動が微妙です。自分は消しゴムに切り替わるよう設定していますが、消しゴムのブラシを変更してからダブルタップすると以前の消しゴムのブラシに切り替わります。ここは、ペイントブラシに切り替わって欲しいところです。
動作が重くなるときがあります。広い範囲を塗りつぶしたり、広い範囲にぼかしをかけたりすると数秒固まります。
そして、最も懸念される点がサブスクリプションであるということ。価格については以下のとおり。
| グレード | 月払い | 年払い |
|---|---|---|
| CLIP STUDIO PAINT PRO | 480円 | 2800円(月280円) |
| CLIP STUDIO PAINT EX (すべての機能が使える) | 980円 | 7800円(月650円) |
自分はPRO版の年払いで契約しました。1年で魔剤14本我慢すればおつりがきます。余裕ですね!
CLIP STUDIO PAINTはブラシの素晴らしさや、綺麗に仕上げるための便利な機能の豊富さから、自分は線画・塗りの工程でよく使っています。
せっかくだから絵を描いてみた
ラフ&下書き
procreateで描きました。自分はラフを下書きにしてラフを描くのでいつまでたっても線画にたどり着けません。どこかで見切りをつけます。


線画と塗り
CLIP STUDIO PAINT for iPadで描きました。保存の順番がバラバラなので所々変わっているのは気にしないでください。



仕上げ
Affinity Photoで仕上げを行いました。疲れた。

終わり(簡潔に)
だらだらと書いていたら結構長い記事になってしまいました。ここまで読んでくれた方ありがとうございます。
iPadもってるけど使う幅を広げたい人、デジタルイラストを始めたい人など、iPadを液タブとして使ってみてはいかがでしょうか?今回は有料アプリを紹介しましたが、iPadには素晴らしい無料のアプリもたくさんあります。ぜひ一緒にお絵かきライフを楽しみましょう!
明日は@11agateさんの記事です!お楽しみに〜!
