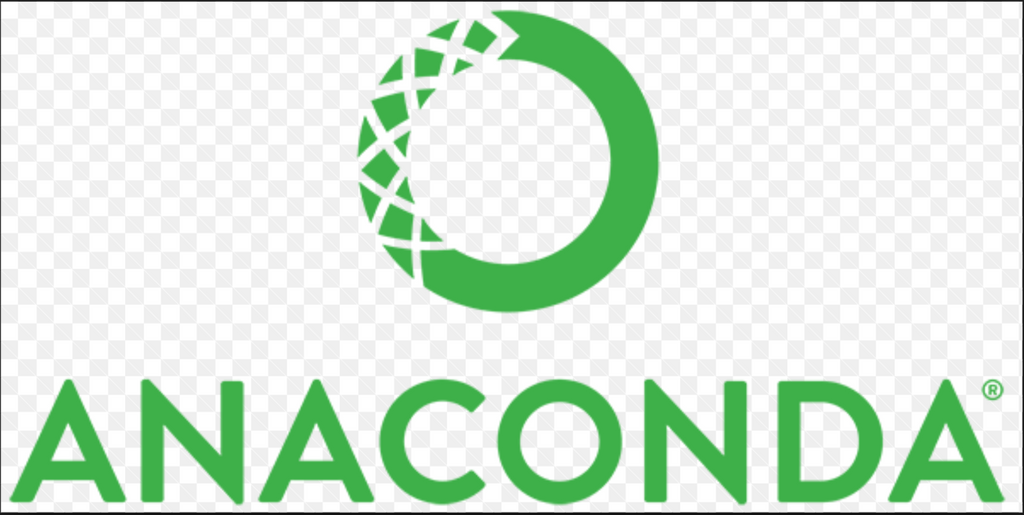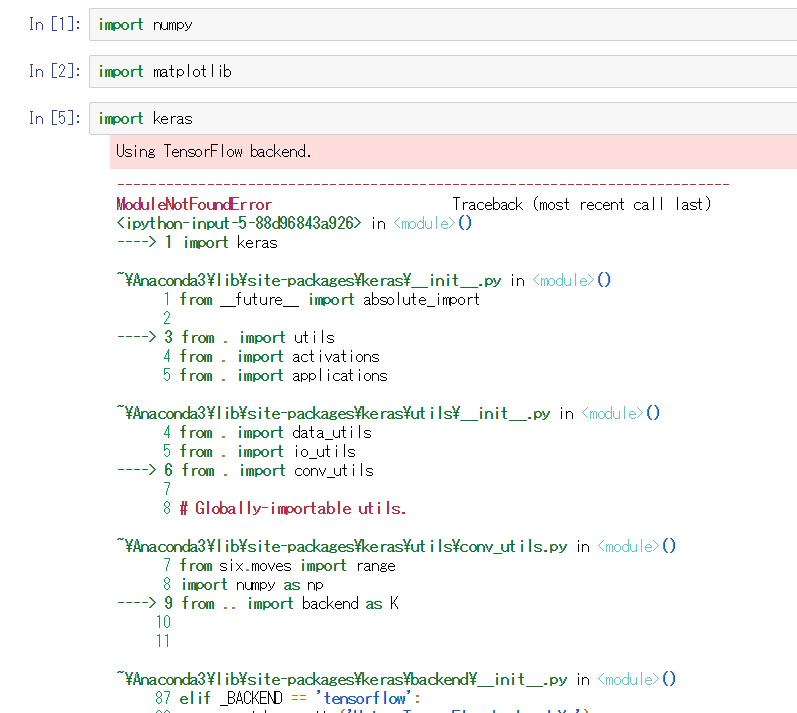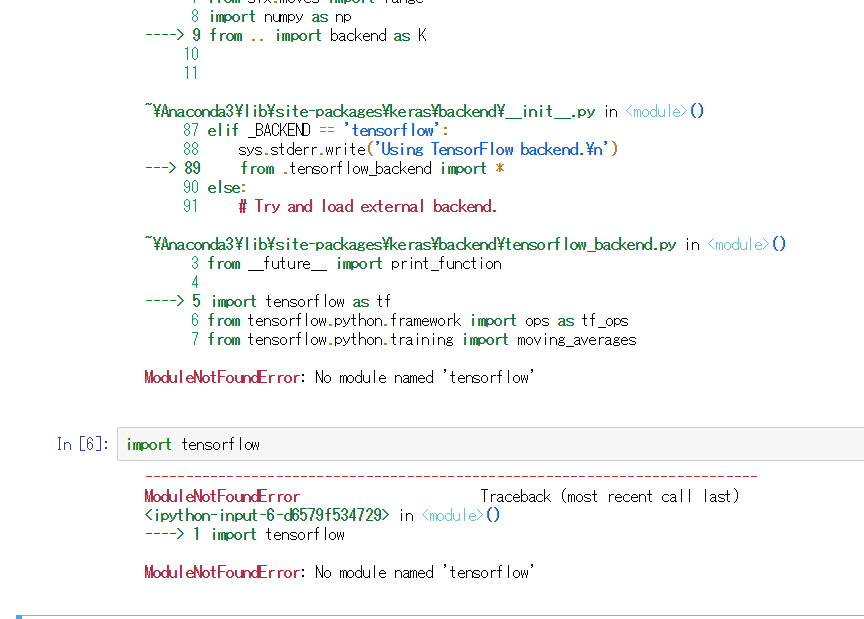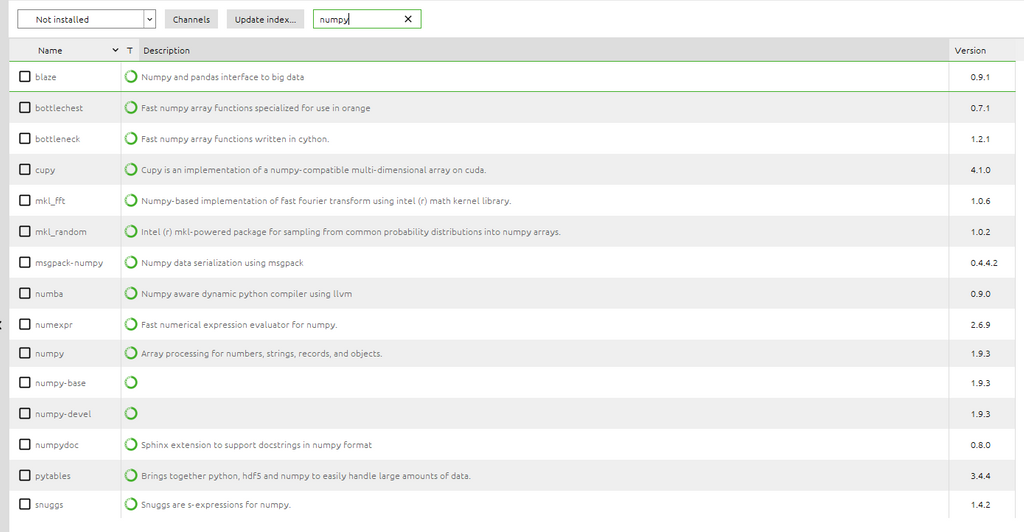2回目の投稿となります。まにゃとです。
今回はAnacondaの環境を作る際に詰まったところの話をしたいと思います。正直、他の人の参考になるかは分かりませんが、とりあえず書き残しておきます。それから僕はプログラミングの能力が著しく低いので間違い等多々あると思いますがご了承ください。
突然ですが最近、機械学習とかディープラーニングとか流行ってますよね。僕はPythonしかまともに分かる言語がなく(Pythonもまともに出来るわけではない)、特にやりたいこともなかったのでPythonでできるらしい機械学習をやってみようと思いました。書籍を買ってみるとなんかAnacondaってやつをインストールしろと書いてあったので、しました。ただこのとき書籍ではPython3.6をインストールしろと書いてあったのですが、僕は最新版のPython3.7をインストールしました。(最新版の方が良いように聞こえませんか?)
これが問題だったようで、一部のパッケージが最新版に対応しておらず、使えないということが判明しました。(なおそのパッケージを使うところまで書籍を読み進めたわけではない)具体的にどういうことかというと、
と出てきてこれに続いて
という感じでnumpyやmatplotlibはインストールされている(できる)のですがTensorflowやKerasが使えないという状況に陥りました。
そこでAnacondaに別環境を作ることにしました。
以下の記事を中心にいろいろな記事を見ながら環境を作りました。
【初心者向け】Anacondaで仮想環境を作ってみる
(正直この記事だけ見れば良い気がする)
筆者はWindows 10を使っています。
1.新しい環境を作る
AnacondaではGUI操作で環境が構築できるAnaconda Navigatorがあるのですがパッケージを探すときに例えばnumpyと打つと
こんな感じでよく分からないものがたくさん出てきます。どれをインストールすればいいか分からないです。そこでAnaconda Promptを使ってCUI操作をしていきたいと思いました。Anaconda Promptを開いて、
>conda info -e
と打ち込むと現在の環境が確認できます。おそらく
base * C:Users/Username/Anaconda3
みたいな感じのものが表示される思います。
新しい環境を作りたいので、
>conda create -n po(環境の名前)
と打ち込みます。(conda info -e で調べればできていると思います)
2.作った環境に切り替える
作った環境にパッケージをインストールするには環境を切り替えなければいけません。
>conda activate po
と打ち込みます。(conda info -e で見てみると*(アスタリスク)がbaseからpoに移っていると思います)
3.パッケージをインストールする
まずはPython3.6をインストールします
>conda install python=3.6
とバージョンも指定しましょう。いろいろ表示された後に
>Proceed ([y]/n)?
とでてくるのでyを押し、Enterを押しましょう。今後、パッケージをインストールするときはPython3.6のバージョンに合うものを勝手に選んでくれます。
ちなみにこの環境ではbase環境ではデフォルトで入っていたJupyter Notebookとかが入っていないので必要なものは全てこの環境でインストールしましょう。同じように必要なものは
>conda install パッケージ名
でインストールできます。
4.動作確認をする
一通りインストール出来たらJupyter Notebookでimportできるか確認します。この時注意したいのはデスクトップ等に作ったアイコンから起動させてもbase環境が適応されることです。したがって先ほど作った環境から起動させる必要があります。
>conda activate po
>jupyter notebook
でjupyter notebookが起動できます。
エラーが出ず、無事にimport出来ていることが分かります。本当はJupyter Notebookを起動させてから環境を変更する方法もあるのかもしれないですが、僕は見つけられませんでした。
あとがき
この環境を作ってからこの記事を書くまでに時間がたってしまったことと、筆者の力不足で分からづらい記事になってしまったような気がします。Anacondaではnumpyなどのモジュールを簡単にインストールでき、1年の線形代数などでも役に立つのでぜひ入れてみてください。機械学習について学びたい人は過去の記事を見てもらえると幸いです。
明日の記事はowlさんです。お楽しみに!