この記事は 4/28 (水) 14:00~ にオンラインで実施される新入生向けモデリング体験会についての概要を記したものです。
体験会の概要
前半は3DCGとは何か、何ができるのか、何が必要なのかについて簡単に説明を行います。
後半はBlenderという3DCG制作ソフトを用い、キャラクターのモデリングからアニメーションの作成までを実際に体験してもらいます。最終的には下のようなアニメーションを作成します!途中参加や途中退場も自由ですので、気軽にご参加ください。
場所
YouTubeLiveを用いたオンラインでの開催となります。
また、質疑応答は新歓Discordサーバーで受け付けます。
後半の演習は配信を観ながら各自のPCで行ってもらいます。後述する事前準備を済ませておくと、当日スムーズに体験会に参加していただけます。
日時
YouTubeLive配信:4/28 (水) 14:00~17:30
YouTubeLiveのアーカイブを残すので、この時間に参加することができない方もご安心ください。配信後も新歓Discordサーバーにて質問を受け付けます。
参加方法・事前準備
事前の参加申し込みは必要ありません。今回の体験会では、
- 解説配信:YouTubeLive
- 全体への連絡と質問対応・資料の共有:新歓Discordサーバー
- 演習:Blender (バージョン2.8以降)
を使用するため、これらへの参加・準備が必要になります。以下の事前準備を済ませておくと当日スムーズに体験会に参加していただけます。
必要なデバイス
PCでBlenderを快適に操作するために最低限必要なスペックを紹介します。
- CPU:2コア 2Ghz以上
- 4GB以上のメモリ
- ディスプレイ:1280x768以上の解像度
- 解像度ももちろんですが、画面自体が大きい方が制作しやすいです
- マウス、トラックパッド、またはペンタブレット
- グラフィックカード:1GB以上 (OpenGL3.3以上対応)
古いノートパソコンを利用している場合は少しスペックが厳しいかもしれませんが、近頃発売されているPCであれば(安いノートパソコンでも)基本的にこれらの条件は満たしているはずです。スペックに不安がある場合はこのページ最下部に示した連絡先にお気軽に質問してください。
また、体験会の参加はノートパソコンでもOKですがマウスの使用を強く推奨します。3DCGの制作はその"3D"という特性上、画面の操作が比較的難しいです。トラックパッドでも操作できないことは無いですが、なるべくマウスを用意することをお勧めします。
真剣に3DCGに挑戦したい方はBlender公式が提示している推奨スペックを参考にしてPCを選ぶことをお勧めします。
Discordの準備
YouTubeLiveの配信URL、および体験会資料のURLは、こちらの新歓Discordで告知します。
以下のリンクからtraP新歓Discordへの参加をお願いします。事前にDiscordに入っておくと、当日スムーズに体験会を受けられます。
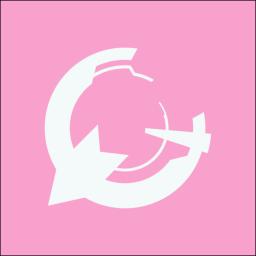
Blenderのインストールと日本語化
本体験会の実習では、Blenderという無料の3DCG制作ソフトを用います。当日体験会開始時にもインストール手順を説明しますが、事前にインストールを済ませておくとスムーズに参加できます。
なお、他の3Dモデリングソフトウェアを所有している人はインストールしなくても構いませんが、演習ではBlenderに準拠した説明を行うので、扱いに自身が無い人はBlenderのインストールを推奨します。
WindowsでのBlenderインストール
- https://www.blender.org/download/にアクセスし、「Download Blender 2.92.0」のボタンをクリックして
blender-2.92.0-windows64.msi(バージョンによってファイル名が多少変わります)を適当な場所にダウンロードしてください。ダウンロード場所はデスクトップなどどこでもOK。
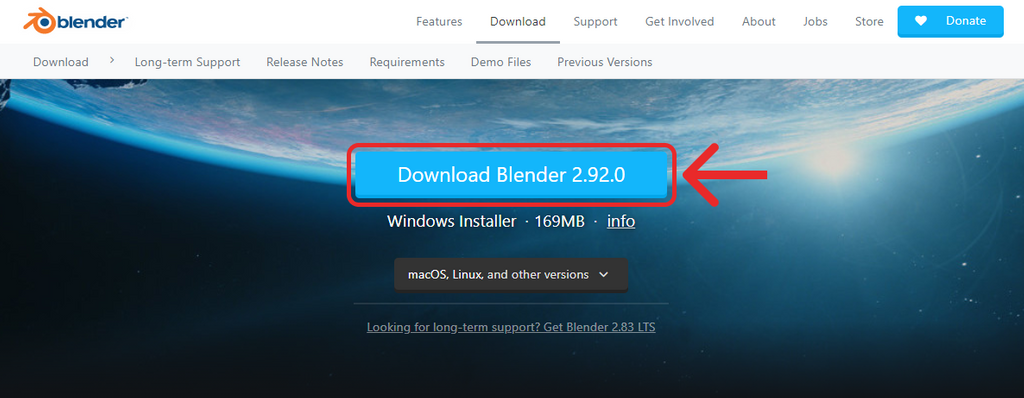
- ダウンロードした
blender-2.92.0-windows64.msiをダブルクリック又は 右クリック->インストール でインストールを開始します。以下のウィンドウが立ち上がるので"Next"をクリック。
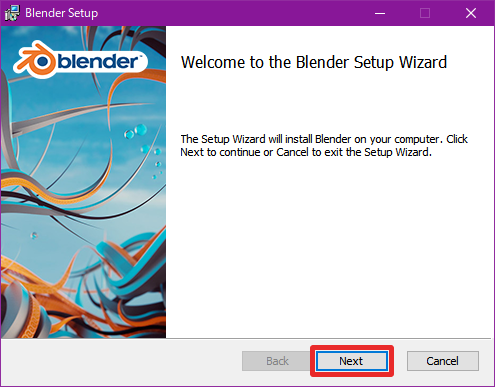
- 使用許諾契約が表示されます。同意しないとBlenderが使えないのでチェックボックスにチェックを入れて"Next"をクリック。
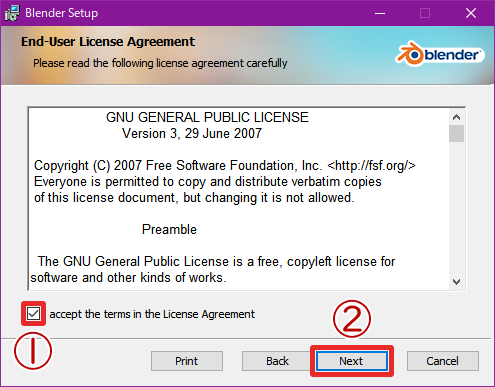
- Custom Setupが表示されます。インストール内容のカスタムは不要なのでウィンドウ中央に表示されるツリー部分は触らないでください。誤クリック等で設定が変わってしまったら下の"Reset"をクリック。デフォルトでは
C:\Program Files\Blender Foundation\Blender 2.92にインストールされます。インストール場所を変えたい場合は画像内点線で囲った"Browse..."をクリックしてインストールしたいフォルダを選択してください。インストールには約550MBの空き容量が必要です。インストール場所の設定をしたら"Next"をクリック。
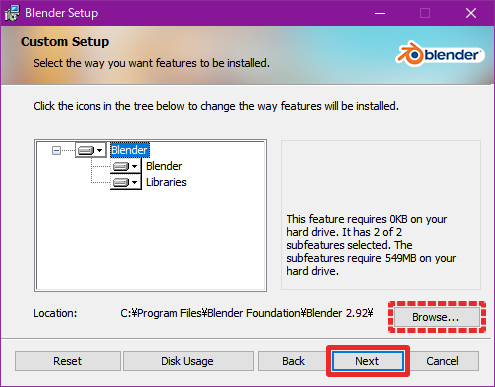
- 以下の画像が表示されたらインストール準備は完了。"Install"をクリックするとインストールが開始されます。
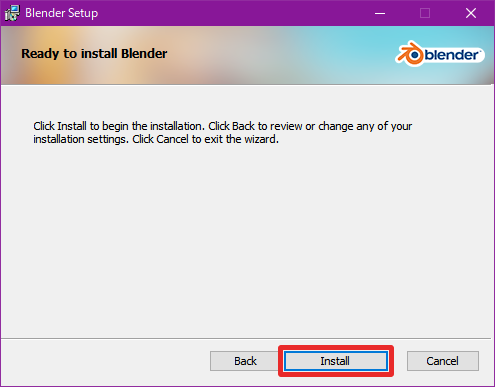
- ユーザーアカウント制御が表示されるので"はい"をクリック。
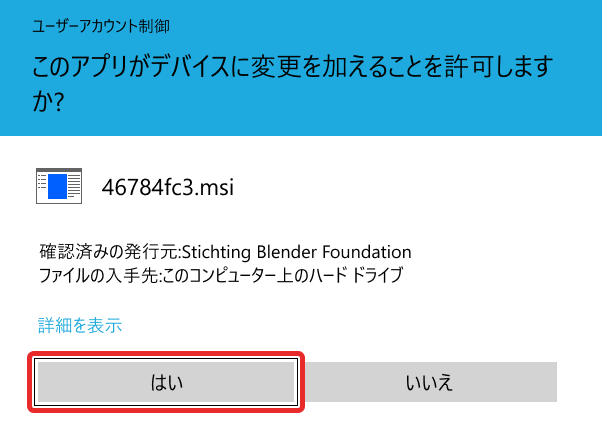
- インストールが進行します。数分で完了します。
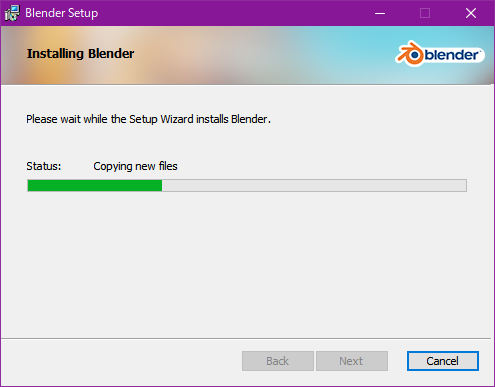
- 下の画面が表示されたらインストール完了です。"Finish"をクリックしてウィザードを閉じてください。
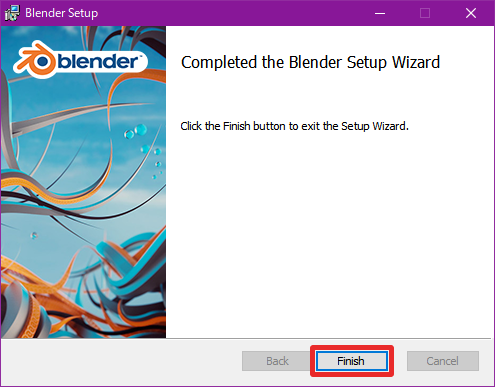
- デスクトップにBlenderのショートカットが作られているはず。ダブルクリックでBlenderを起動できます。

日本語化
インストール直後のBlenderのUIは英語になっています。必須ではありませんが、インストールしたら日本語化しておいたほうが良いです。
- デフォルトではBlenderを起動すると以下のような画面になります。中央に出ているウインドウはスプラッシュ画面です。スプラッシュ画面以外の領域をクリックしてスプラッシュ画面を消してください。
- 最初に起動した場合はスプラッシュ画面からも日本語化設定が可能ですが、誤クリック等で"Shortcuts"や"Select with"を変更してしまう可能性があるのでスプラッシュ画面は消してしまおう。
- "Shortcuts"や"Select with"を変更してしまうと、操作が大きく変わってしまいます。ネット上の記事や書籍ではデフォルトの操作設定で解説されることが多いため、初心者が気づかずにこれらを変更してしまうと混乱を招く可能性があるので触らないようにしましょう。
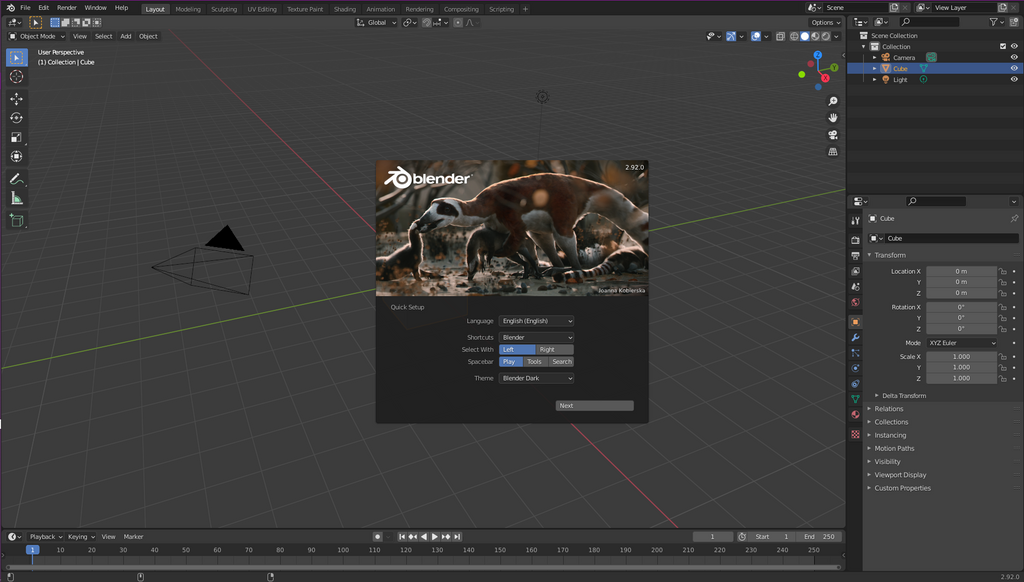
↓Quick Setupのデフォルト設定 どこも変更しないようにしましょう↓
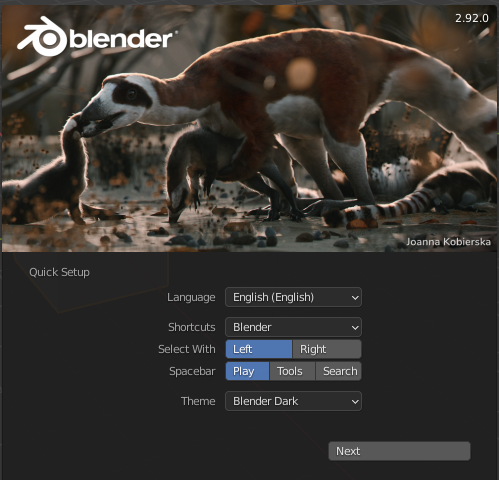
- 左上の"Edit"をクリックしてドロップダウンメニューを表示してください。最下部にある"Preferences..."をクリックすると設定ウィンドウを開くことができます。
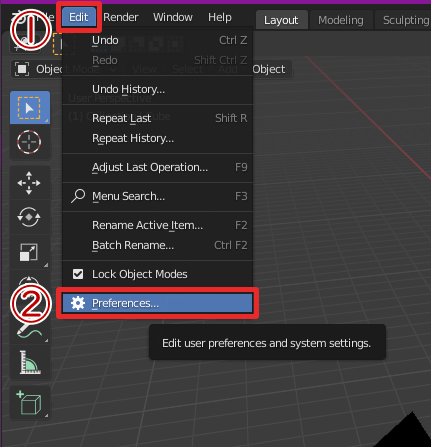
- Blenderの設定ウィンドウです。左列で設定のカテゴリを選択できます。言語設定は一番上の"Interface"内に存在するので"Interface"をクリックしてください。
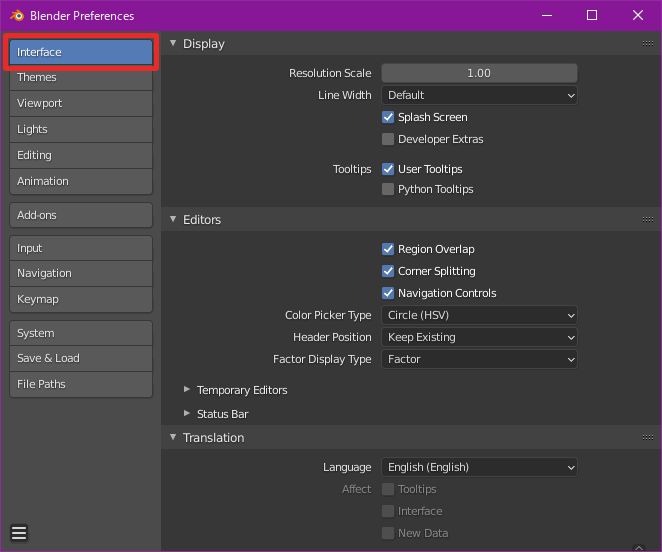
- "Translation"内の"Language"の右にあるメニューをクリックして言語一覧から"Japanese(日本語)"を選択してください。
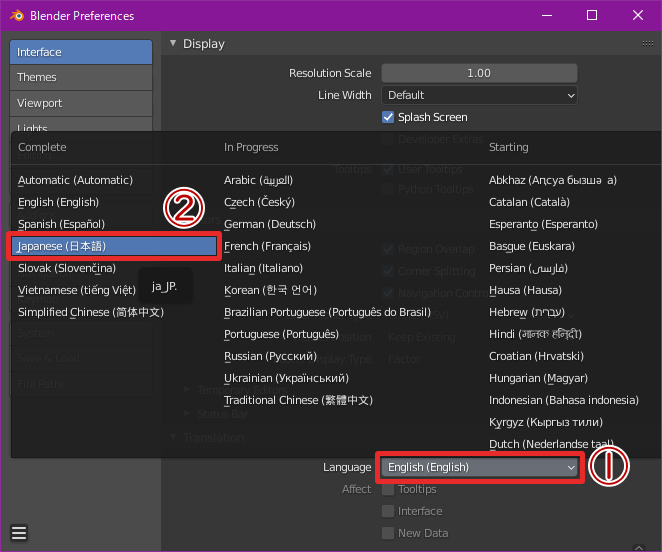
- 重要 日本語の選択後、すぐ下の"影響"欄の3つのチェックボックスを確認しましょう。
- "ツールチップ"にチェックを入れると、各種UI要素上にマウスカーソルを重ねた時に表示される解説が翻訳される(チェック推奨)
- "インターフェイス"にチェックを入れるとすべてのラベルが翻訳される(チェック推奨 英語の資料を見ながら制作するとき等はチェックを外すと良い)
- 重要 "新規データ"にチェックを入れると新しく追加したデータブロックの名前が翻訳される チェックを付けないでください
- "新規データ"にチェックを付けてしまうと、新しく追加したオブジェクト、マテリアル、シェイプキー、UVマップ、頂点グループ等々がすべて日本語名で生成されてしまいます。日本語データ、つまり2バイト文字を含むデータはエラーやトラブルの原因になる可能性が非常に高いので絶対にチェックを付けないようにしましょう。オブジェクト名などは自分で変更することが可能ですが、その際にも日本語の入力はしないようにしましょう。
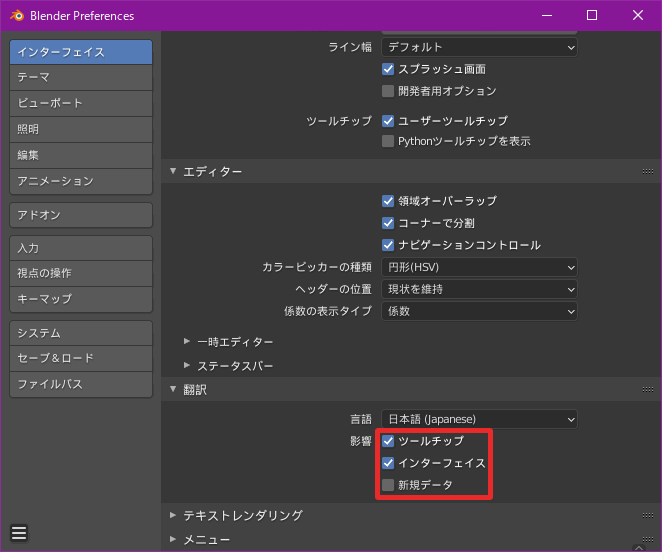
↑こうなっていればOK↑
これでBlenderの日本語化は完了です。設定ウィンドウは閉じてOKです。
これでモデリング体験会に参加する準備は以上となります。この記事の内容、またはモデリング体験会について何か質問がありましたら、traP新歓Discord、traPtwitterアカウント(@traPtitech)へDM、もしくはinfo@trap.jpへメールするかのいずれかでお問い合わせください。
