どうも、19のchuukunnです。
今現在、外出自粛やら1Qの先延ばしやらとても長い超長期休みで私の生活習慣は崩れに崩れました。ここまでに10回くらいタイプミスするくらいには脳が死んでます。
僕はどういうことをやってるのかというと、こういうのを作ってます。
これは全編AviUtlで作ったわけなんですが...これを作ったあたりで、僕はAviUtlの限界を感じてきました。
いや、もちろん極めればこれの何億倍も素晴らしい映像はできるんです。ただ、しかし、どうしてもほかのツールをいじってみたいなと。
そこで見つけたのがこれ、「cinema4D」でした。
なんかそこに惹かれるまでのうんぬんは省略して、とにかくほしいなと思ったわけですよ。でね、値段見るじゃないですか。40万円。
ヤバイ。こんな金出せない。臓器を売るか、腎臓の片方くらいなくても大丈夫だろ...とか思った矢先、僕は学生版のライセンスを発見しました。
まあつまり、学生なら無料で使えるというわけなんですね。とりあえず僕が通ったので、東工大生の皆さんは通ると思います。
というわけで、僕は今cinema4Dで映像作るマンになってます。
語りはこれくらいにして、今回の本題に入っていきましょう。ズバリ、グラフィック班、特に映像作成に興味がある方に使ってほしいソフト「cinema4D」についてです。
とりあえず基本画面について説明します。次の画像を見てください。
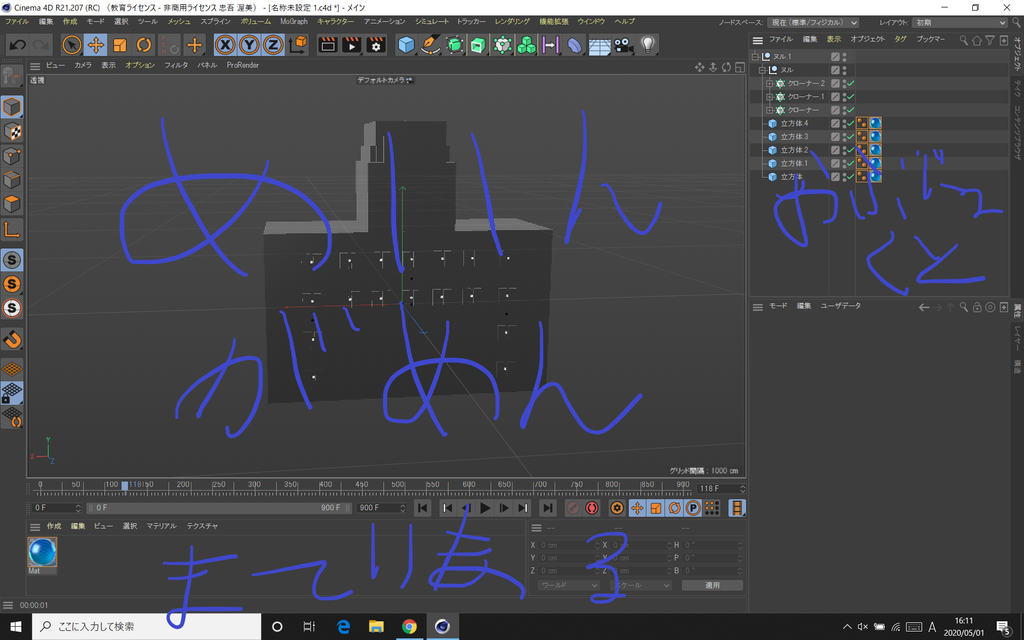
世界一わかりやすく書いたつもりなので解説など必要ないかもしれませんが、一応書いておきます。
メイン画面:出力する映像のプレビュー。現在の状態はレンダリング前のため、実際のものとは異なる。
オブジェクト:ここにオブジェクトを置くことで、メイン画面に何かが出現する。オブジェクトの追加については後述する。
マテリアル:オブジェクトに割り当てるマテリアルが置かれている。オブジェクトにドラッグ&ドロップすることでオブジェクトがそのマテリアルになる。
オブジェクトの追加は上部のアイコンメニューから可能です。試しに立方体を長押ししてみます。
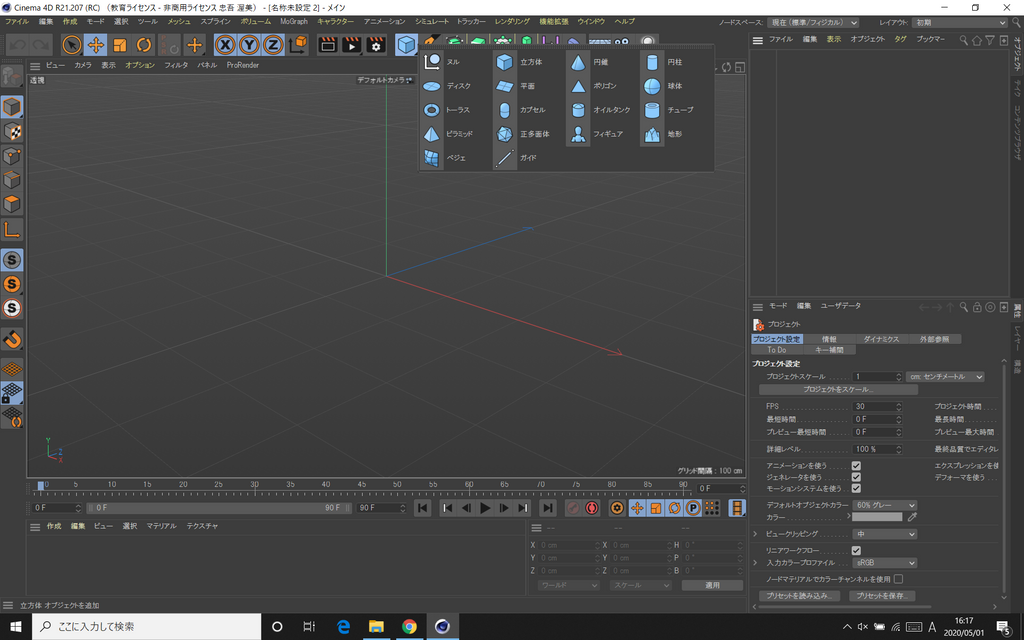
さて、今回は球体をクリックしてみましょう。すると、画面に球体が出てきました。これはつまり、球体が出たということなのです。
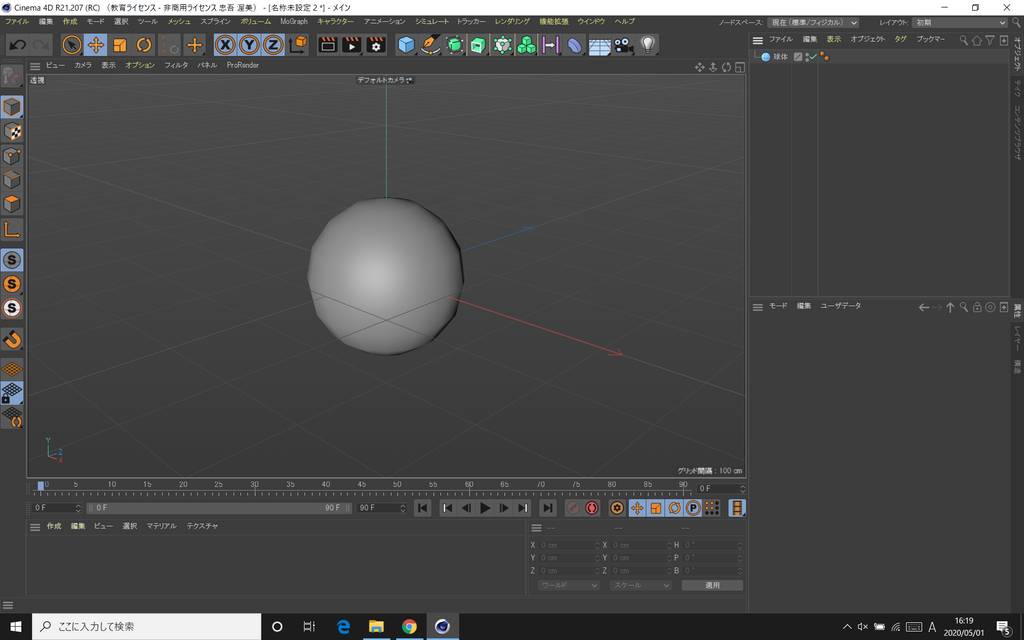
ただ球体を出すだけでは何もできません。とりあえず、球体の位置を調整するところから始めてみましょうか。右上の欄に「球体」が追加されているので、クリックしてみましょう。
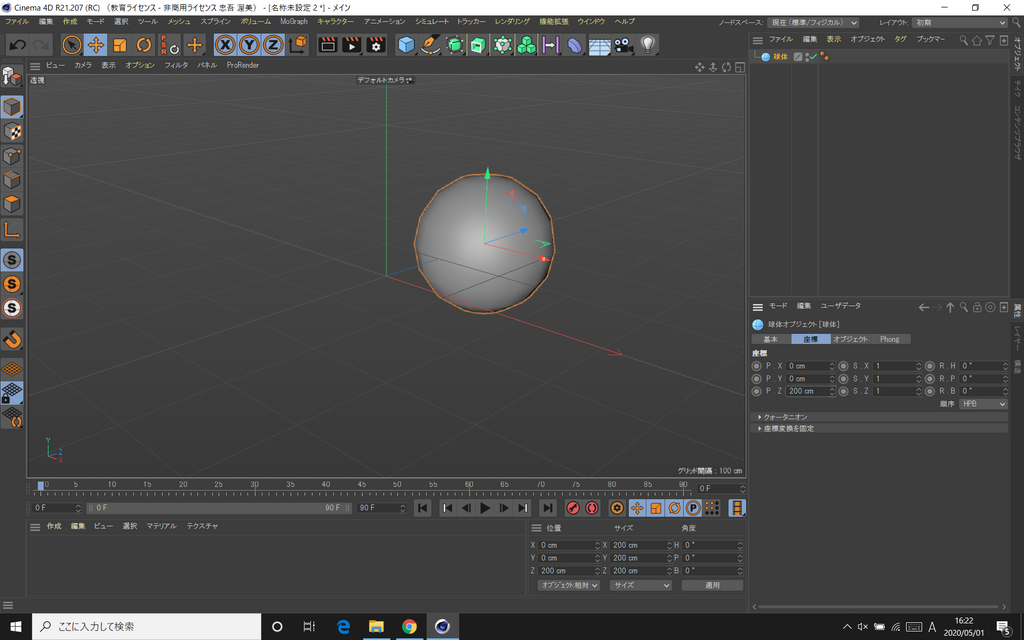
何やら右下に出てきました。ここでオブジェクトの状態を変更することができます!素晴らしいですね。さっそく、「座標」を選択してz=200としてみましょう。すると自動的にZ座標が200cmとなります。
さて、球体が動いたわけですが、何か物足りないですね。ここで、もう一つ球体を作ってみましょう!
といっても、ただ追加するだけでは物足りません。ここでは、cinema4Dの機能の一つ、「クローナー」を使ってみましょう!
クローナーは、上のメニューにある四角い立方体のアイコンをクリックすることで出てきます。
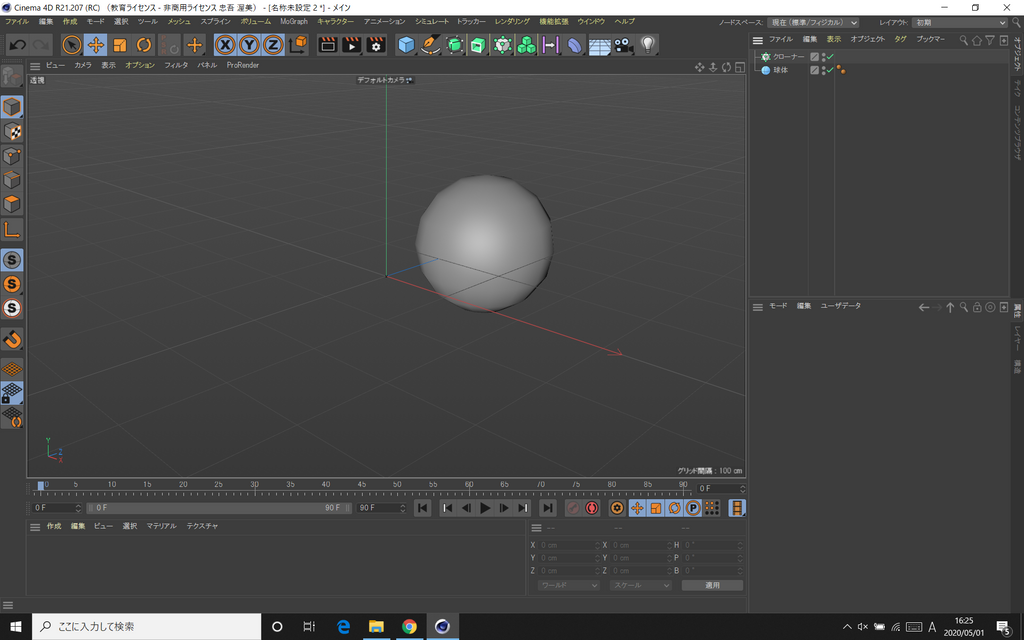
クローンされません。おかしいですね。
それもそのはず、いきなり召喚されたクローナーからしたら、
「俺は何を、どれだけ、どういった法則で並べればいいんだ・・・」となっているはずです。
というわけで、まずは何を複製すればいいか、おじさんがわからせてあげましょう。先ほど作った「球体」をドラッグして、クローナーに入れてしまいましょう。

クローナー君は何を複製すればいいかがわかりました。デフォルトでは、線形に3つ並んで複製されます。また、さきほど球体に与えられた座標は無視されるので気を付けましょう。
クローナーをクリックして、「オブジェクト」の欄を確認してみると、何やら複雑なUIが出てきます。この辺りは習うより慣れろなので各自いろいろ弄ってみましょう。

最後に「円柱」を追加して、完成です。

水素分子モデルが完成しましたね!素晴らしいです。さて、いったんレンダリングしてみましょう。レンダリングは下の赤丸に囲まれた部分をクリックすることでできます。
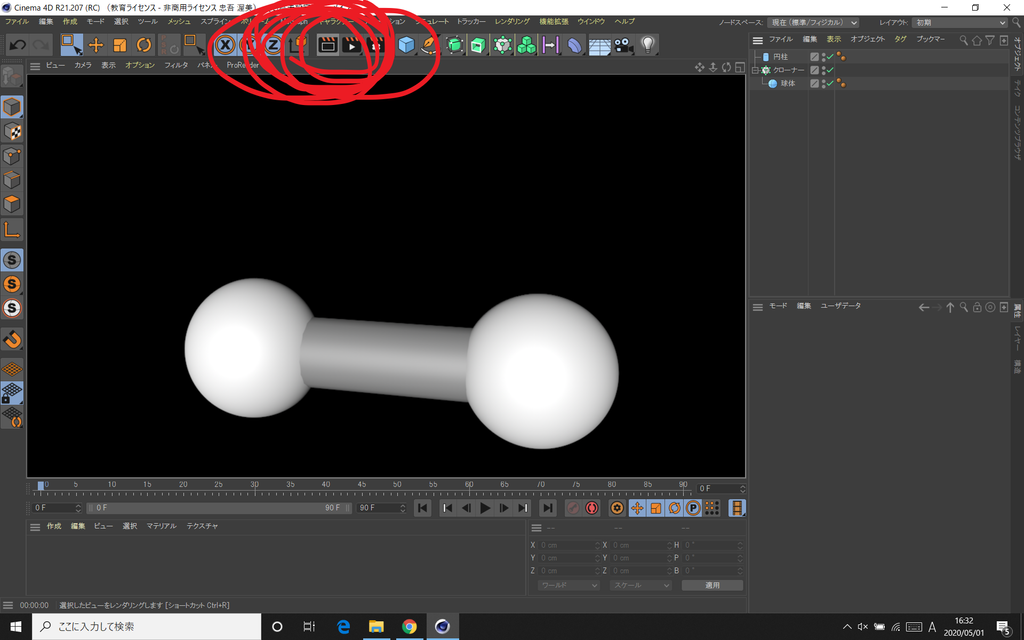
もともと無機質なせいで、レンダリングしてもなんだかしょっぱいです。どうせならこんな殺風景な材質ではなくガラスとか金属みたいな材質にしたいところです。というわけで、左下の「作成」から、ガラスの材質を出してみましょう。
ガラスの材質を出したら、それを適用したいオブジェクトのところまでドラッグ&ドロップします。こんどはこれをレンダリングしてみましょう。

確かに材質は変わりましたが、何やらおかしいですね。ガラスの中の部分まで再現されて、端のほうがかっこ悪くなってしまいました。着ぐるみの中のおっさん(58)を見てしまった気分です。
ここは、ブールを使って円柱から球体にめり込んでいる部分を消しましょう。いわゆる差集合(A\B)です。上部のメニューから緑の立方体→ブールで出てきます。

何も起きません。そりゃそうです。先ほどと同じようにどれとどれの差をとるのか選びましょう。

差集合をとると、次のような図形が見えてきました。これだけだとなんかへこんでる立方体なので、球体を別個でコピーしましょう。Ctrl+CとCtrl+Vで複製できます。

なんぼかましになりましたね。本当はもっといろいろできるのでしょうが、今回はここまでにしといてやります。
さて、これで基本操作はわかりましたでしょうか。ここからは実際に作れる映像を見ていきましょう。
もちろん、映像制作にも使えるソフトであるため単色の物質や屈折率1の物質ができたりします。というわけで、私が作ってみたいくつかの映像(といっても、ほとんど1秒前後のもの)を見てみましょう。
はい。冷蔵庫の残り物を寄せ集めて味噌汁を作ったみたいな雑然さですが、こんな感じです。
皆さんも、学生の今のうちにこのソフトを使い倒して、映像制作マンになっちゃいましょう!
ちなみに僕はプログラミング班なのでグラフィック班に映像を投げてるなんてことはないです。
