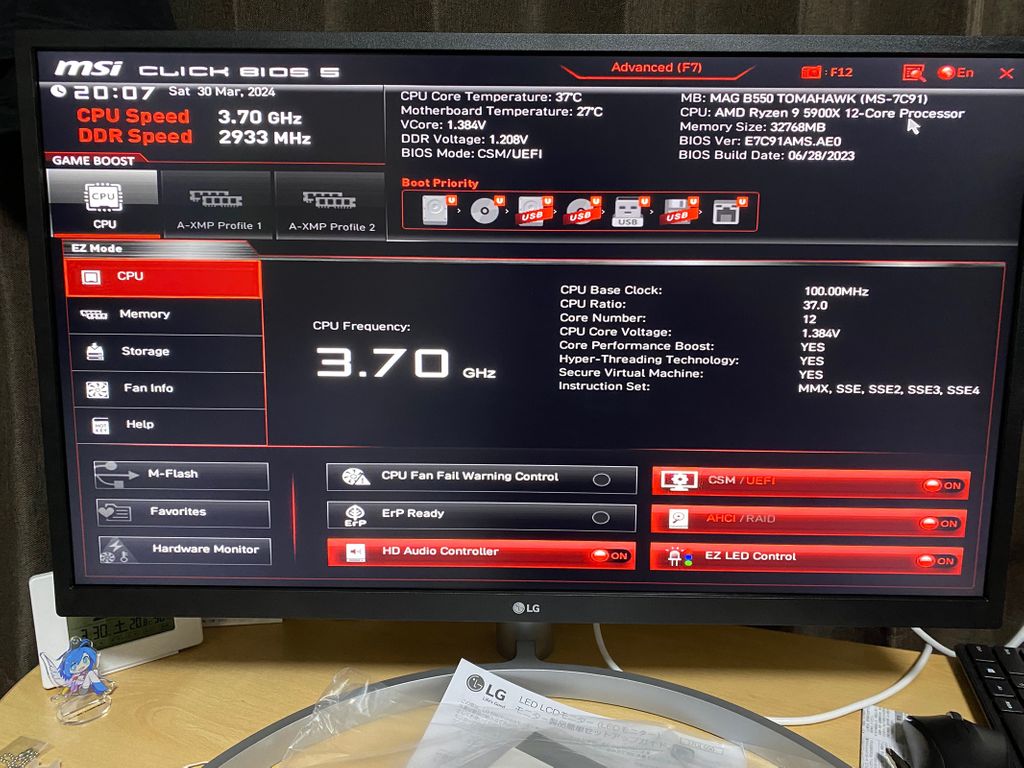はじめに
こんにちは、23Bの@vPhosと23Bの@Cd_48です。この記事は夏のブログリレー11日目の記事です。
※本ブログでは、デスクトップの自作について扱います。
自作PCのメリットとデメリット
PCを自作するメリット
色々なブログで紹介されていることですが、PCを自作することのメリットは以下の通りです。
- 安く作れる!
- カスタマイズ性がある!
まず、自作PCは既製品のものよりも5~10万ほど(スペックによってはそれ以上かも?)は安くなります。例えば、vPhosの場合、BTOパソコン(受注生産のパソコンのこと、既製品よりも安価です)が30万を超える見積もりでしたが、自作の場合は25万未満で済みました。かなり安くなることがわかりますね!
次に、全ての部品のスペックを自分で選べることから、自分の需要にあったPCを組むことができます。例えば、今回vPhosもCd_48も主に作曲を目的としたPCを組みました。当たり前の話なのですが、作曲に特化したPCは既製品ではほぼ見つかりません。そのため、後述の部品のスペックを作曲をする際に困らないように特化させました。
PCを自作するデメリット
次にデメリットは以下の通りです。
- 製品の保証が既製品に比べ貧弱
- 組み立てるのに手間がかかる
自作している以上メーカーによるサポートは基本的にありません。(部品ごとの保証はあります。)作ったばかりで詳しい事情はよく知りませんが、故障した時に通常よりも困ったことになると思います。
次に、やはり組み立てるのは面倒くさいです。(もちろん組み立てることなどが好きな人にとっては楽しいと思いますが。)一応ここで強調しておきたいのが、自作PCを組み立てるのは難しくないということです。部品もそこまで多くなく、特殊な工具や技術などは必要ありません。しかしながら、手順や力の掛け方などを間違えてしまうと部品が壊れて使い物にならなくなることがあります。PCを組み立てる手順を解説しているブログなどはどれもどうすると壊れてしまうかを解説しているため、注意すれば大丈夫だとは思いますが、それでも気を張りながら組み立てることになるので精神的に疲れます。(あと組み立てる体勢によっては腰も痛くなります。)
自作PCに必要なもの
PCを自作するためには、PCを構成するパーツを決めて、買いそろえる必要がありますが、パソコン何もわからない人にとってはここがかなり関門になってくると思います。どんどん出てくる知らない単語、性能と価格のバランス、互換性など… ただ性能が良くて安いパソコンを作りたいだけなのに、判断すべき要素が多すぎて途方に暮れるのは嫌なので、どのようにパーツを選べばよいか、軽くまとめようと思います。
OS(オペレーティングシステム)
パソコン何もわからない人はまずOSって何?というところからのスタートだと思うのですが、詳しい話は私もよくわからないので割愛します。
結論から言うと、自作PCの場合はWindows OS一択です。 現在、最新版はWindows11なので、Windows11と書かれたものを選びましょう。エディション(Home/Pro)とインストールメディアの種類(USB/DVD)というさらなる選択肢がありますが、前者は初心者の場合はHomeで十分で、後者はUSBがおすすめです。
USBを薦める理由としては、最近のPCケースはDVDを読み込む光学ドライブを搭載していないものが多く、一方USBは必ず端子が搭載されているからです。PCケースについては後程詳しく説明します。
OSについてより詳しく
OSって何?という疑問の答えにはなっていないのですが、(パソコン用の)主要なOSとしてWindows OS,MacOS,Chrome OS,Linuxなどがあります。しかし、このうちMacOS,Chrome OSはOS単体を入手することができず、それぞれMac,Chromebookに搭載される形でのみ流通しています。また、LinuxはPC初心者用のOSとはいえず、さらにWindows OS上でLinuxを動かすことができるWSLというものがあるため、あえてOSにLinuxを選ぶ必要性は低いです。これらの理由から、自作PCのOSはほぼWindows OS一択です。
マザーボード
マザーボードは、CPUやメモリなど、パソコンの主要パーツを配置する基盤みたいなものです。
CPUやメモリにはパーツをはめ込むための端子があり、パーツによって異なります。マザーボードにもそれぞれ対応する端子がついていますが、それらの形状が合わないと、CPUやメモリを配置することができません!そのため、マザーボードを選ぶのはCPUやメモリを選んでからが良いでしょう。CPUやメモリについては、後で詳しく説明します。
また、あとからパーツを変える際には端子の相性を考える必要があるため、マザーボードの選択は今後の拡張性にも影響してきます。とはいえ、端子が合うパーツを選べばよく、そこまでパーツの選択肢が限られるというわけでもないので、あまり慎重になりすぎる必要はないと思います。
あとなんかよくわからないけど光ります。
PCケース
パソコンを組み立てるには、部品を配置するためのケースが必要です。ケースなので、パーツとの互換性や、大きさが重要となります。
まず、先ほど説明したマザーボードの対応規格をチェックしましょう。Micro-ATXとかATXとかです。ATXに対応しているケースはMicro-ATXにも対応しています(大は小を兼ねる)。逆はダメなので注意しましょう。
次に、ケースの大きさを決めましょう。ミニタワー、ミドルタワー、フルタワーがあります。組み込もうとしているパーツの大きさや、PCを置く場所の広さなどを考慮して決まるとよいでしょう。とくに後述のGPUは、性能が高いものはサイズが大きい傾向にあるので、ちゃんと調べましょう。
最近のPCケースはやたらと光らせたがりで、光らないものを見つけるほうが難しいです。ただ、光る光らないは設定できる場合がほとんどなので、光るのが苦手でもそこは安心してください。
CPU
よくパソコンの頭脳部分に例えられるCPUです。「CPU 選び方」とかでググると、わかりやすくまとまっているサイトがヒットすると思うので、基本的にはそれを見て選びましょう。価格と性能のバランスを見るのが大事です。
簡単な知識をまとめておくと、CPUの主要な製造元にIntelとAMDがあり、それぞれCoreシリーズとRyzenシリーズを販売しています。製品名についている数字はグレード、世代、型番を表しており、一般に数字が大きいほうが性能が高いです。
ひとつ重要なこととして、CPUのソケットが何か確認しておきましょう。Intelの場合はLGA xxxx、AMDの場合はAM xという形式です。ソケットが対応していないと、マザーボードの形状と合わず、PCに組み込めないため注意しましょう。
CPUクーラー
CPUは稼働時かなりの高温になりますが、そのまま放置しているとCPUの性能が落ちてしまうため、どうにかCPUを冷やしてやる必要があります。冷やす方法には、空冷や水冷などがありますが、初心者ならオーソドックスに空冷を選ぶとよいと思います。空冷とは、CPUの熱をヒートシンクという金属製の部品に伝え、それを冷やしてCPUの温度を下げるという方法です。CPUクーラーはヒートシンクとファンが一体になったもので、CPUに比べると大きいパーツです。PCケースの大きさとも相談して決めましょう。
CPUグリス
CPUの表面(ヒートシンクとの接合部)に塗ることで、CPUとCPUクーラーの間の熱伝導率を高めることができます。パーツとは言えないですね。
いいCPUだと最初からCPUの表面に塗られていたりします。CPUクーラーに塗られている場合も多いです。薄く塗るべきものらしいので、付属のものが嫌であれば一回拭き取った方がいいらしいです。(必要性とかは知りません。)
メモリ(RAM)
よくパソコンの作業台に例えられる部分です。
基本的に数字が大きいほうがいいです。しかし、たとえば同じ16GBだからといって、16GBのメモリを1つ用意するのではなく、8GBのメモリを2つ用意するほうが良いです。理由を簡単に説明すると、データの転送を並列で送ることができるからです。
どのくらいメモリを準備すればよいかは、使用目的に応じて変わってくるため各自調べましょう。
また、CPUと同様に、メモリにも型番があり、これがマザーボードの型番と一致していないとPCに組み込めません。メモリの型番はDDR xという形式です。ダンスダンスレボリューションは関係ないです。
グラフィックボード
ビデオカードとも言うらしいです。つまり両者は同じものを指します。ややこしいね。
グラフィックボード、略してグラボはGPUというものを搭載しており、画像処理に特化した計算を行って、映像をディスプレイに送る働きをしています。GPUはCPUに搭載されているものもあり、事務作業などの負荷の少ない映像出力に限る場合は、CPU付属のGPUでもなんとかなるらしいです。
しかし、わざわざPCを自作してまでやることが事務作業なわけがなく、大抵の人はゲームや動画編集などの、負荷の大きい映像出力を必要とする作業をすることでしょう。そのため、何かしらのグラフィックボードは組み込むことをお薦めします。ただ、高性能のグラフィックボードとなると途端に価格が高くなり、6桁台にまで到達してしまいます。ちゃんと必要な性能を見極めて、手ごろな値段のものを選ぶことを強く薦めます。
また、サイズがとても大きいものもあるので、PCケースに収まるかもちゃんと確認しましょう。
HDD・SSD
HDD(ハードディスク)、SSD(ソリッド・ステート・ドライブ)はどちらもデータを保存する記憶装置で、容量が大きいほど多くのデータを保管しておけます。
最近はSSDを採用する場合が多いです。SSDはデータの読み書きが高速で、動作音もかなり静かなので、快適なPCの動作を期待するのであれば、SSDがおすすめです。
ただ、HDDはSSDと比べて価格が安く、容量が大きいというメリットもあり、例えば作曲をする人であれば、作った曲はデータの大きさが膨大になりがちなため、PC内部のSSDではなく外付けのHDDに保管しておく、といった使い道があります。
電源ユニット
家庭内のコンセントからPCに電源を供給する際の受け口となるパーツです。
まずはサイズを確認しましょう。CPUやグラボを選ぶときにさんざん確認していると思いますが、これで最後なので気張ってください。
次に、どのくらいの出力が必要なのかを確認し、それに見合ったものを選びましょう。出力が大きすぎると、電力の変換効率が悪く電気代が増えてしまうらしいので、オーバースペックのものを買うのは控えたほうがいいです。
また、電源ユニットには「プラグイン対応」という文言が添えられたものがあります。電源ユニットを取り付ける際には、ケーブルをいろいろな箇所に接続する必要がありますが、必要なケーブルの数や種類は、パーツの構成によって変わってきます。このプラグイン対応の製品は、不必要なケーブルを取り除くことができます。逆に、プラグイン対応していない電源ユニットは、最初からすべてのケーブルがついており、使わないケーブルは何とかしてケースの中にきれいに収納する必要があります。プラグイン対応の電源ユニットを採用することで、最低限のケーブルだけを接続すればよいので、配線をすっきりとまとめることができます。ケース内の風通しがよくなり、CPUの冷却もよくなるので、一石二鳥です。
Cd_48の場合
私の自作PCの構成はこんな感じです。
| パーツ名 | 製品名 | 備考 |
|---|---|---|
| OS | Windows11 Home | USB版 |
| CPU | AMD Ryzen9 5900X BOX | Socket am4 |
| CPUグリス | ARCTIC MX-4 | |
| CPUクーラー | Deepcool AK400 | |
| マザーボード | MSI MAG B550 TOMAHAWK | Socket AM4 DDR4 |
| 電源 | 玄人志向 80PLUS Bronze 650W ATX電源 | 配線プラグイン |
| GPU | ASUS Phoenix GeForce GTX 1650 | |
| RAM | Crucial DDR4 3200 16GB | 2本積んで32GB |
| SSD | SK hynix Plutinum P41 2TB PCIe NVMe Gen4 M.2 SSD | セールになってた |
| PCケース | Thermaltake H200 TG RGB | |
| モニター | LG 27インチディスプレイ | IPS非光沢 |
| キーボード | エレコム | USB無線接続 |
| マウス | ↑の付属のやつ |
私のPC使用目的はほとんど作曲(DTM)で、動画編集やゲームなどはほとんどしないため、CPUの性能を強めにして、GPUの性能は控えめにしています。結果20万円程度に収まりました。
ほとんどのパーツをAmazonで購入しました。自作.comではいろいろな流通経路を取り扱っていますが、ツクモや楽天などを調べてみても、在庫がなかったり値段が高かったりして、結局Amazonが在庫もあり値段も一番安い、という場合がかなり多かったです。
CPUのAMD Ryzen9 5900X BOX を手に入れるのに少し苦労しました。性能と価格のバランス的にRyzen9 5900Xを選びたかったのですが、結構前のモデルということもあり、在庫がない場合がほとんどでした。また、保障のためにBOX版が欲しいのですが、BOX版はそもそも流通量が少ないので、さらに手に入れづらいというわけでした。
Amazonで大体のパーツを購入する場合は、一時的でもいいのでAmazonPrimeに入会するといいと思います。また、ブラックフライデーや年末のセールの時に買いそろえるのもいいかもしれません。
vPhosの場合
私の自作PCの構成はこんな感じです。
| パーツ名 | 製品名 | 備考 |
|---|---|---|
| OS | Windows11 Home | ダウンロード版 |
| CPU | AMD Ryzen9 5900X | Socket am4 |
| CPUグリス | 不要(買っちゃったけど) | |
| CPUクーラー | Deepcool AK400 | |
| マザーボード | ASUS TUF GAMING B550-PLUS | Socket AM4 |
| 電源 | 玄人志向 KRPW-AK750W/88+ | 配線プラグイン |
| GPU | MSI GeForce GTX 1660 SUPER AERO ITX OC | |
| RAM | Crucial CT2K32G4DFD832A | 2本積んで64GB |
| SSD | Crucial P2 CT500P2SSD8JP | 500GB |
| SSD | SanDisk SSD PLUS SDSSDA-2T00-J26 | 2TB |
| PCケース | Thermaltake Versa H26 | |
| モニター | DELL S2425HS | |
| キーボード | Logicool | USB無線接続 |
| マウス | ↑の付属のやつ |
CPUつよつよRAMもりもりSSDでかでかGPUよわよわ編成です。どこで購入したかの情報もCd_48君と同じです。(どうしてもAmazonにないものはヨドバシとかで買ったかも)
あとここには書いてないのですが、Wi-Fiを有線にするか無線にするかでそれぞれ必要な部品があるので気をつけてください。自分の場合は間取り的な関係から無線にしたのですが、無線Wi-Fiを受け取るための子機が必要なことを知らなかったため、ちょっとだけ困りました。気をつけましょう。
ガチでどうでもいい情報なんですが、キーボードを安いやつを適当に選んだせいで、押し心地とか諸々が気持ち悪すぎて、今すぐにでも買い替えたい衝動を頑張って抑えています。安物買いの銭失いとはこのことですね。
アドバイスなど
- 組み立てる前に部屋を掃除しよう
組み立てる時には、ただでさえさまざまな部品やそれらの箱や説明書、保証書などで部屋がとっ散らかります。このときに部屋が片付いてないと地獄を見ます。(vPhosの場合は部屋を掃除してから組み立てたというのに地獄を見ました。)また、そもそもホコリ自体が精密機械に対して良くありません。絶対に掃除しましょう。 - メモリを差し込むときは想像の3倍くらい力を入れよう
メモリを差し込むときは想像の3倍くらい力を入れてください。
終わりに
いかがでしたでしょうか?皆さんもぜひPCを組んでみることを検討しましょう!