この記事は2023夏のブログリレー27日目の記事です。
前座
どうも、19の亀茶です。ひょんな事から「今は時期が良いからSSDとかメモリとか買っとくと良いぞい!」みたいな話を巷のうわさで聞いたので、そのノリでSSDとメモリを買っちゃいました。毎度のことながらメモリ使用率8割だし、ストレージは赤マークだしで丁度ええなぁという感じですね。
↓こんな感じの状況ですね、ChromeやらWSLやらがメモリ食べちゃてて、さらにUnityとかクリスタとか諸々動かそうとすると、ンアッーってなります。
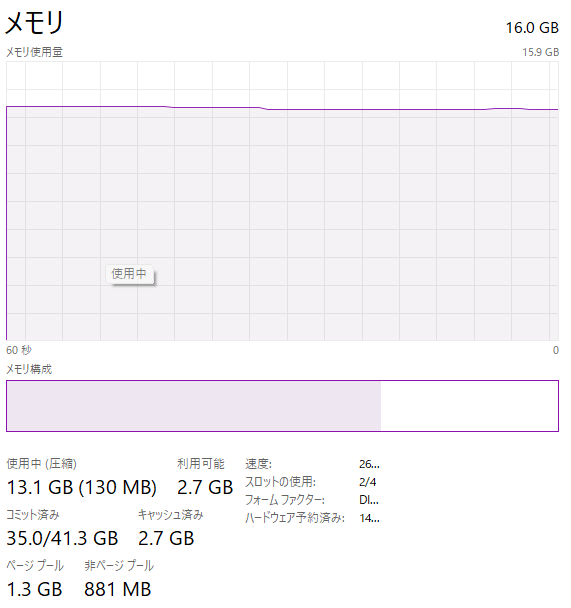
↓んでもって、ストレージはこんな感じです、重めなゲームとか入れようとするとすぐにパンクしてしまいそうな仕上がりとなっちゃってますな。
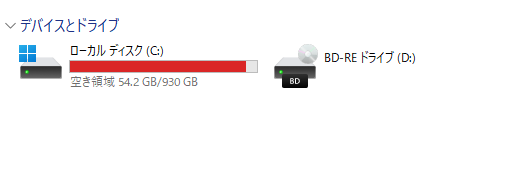
さて、現状をそれとなく理解して、新しく買ったSSDやらメモリやらを組み込むかぁ~とか思ってたのですが、以下の記事を見て、せっかくだから簡単に破壊できるwindows環境にしちゃおうかなとなりました。

これらの記事や色々調べたのちに、とりあえず今回の目標は以下となりました
- データを整理する
- ストレージを増設して、適切なデータを移行する
- 使用しているソフトを整理する
- windowsをクリーンインストールする
- 随時ソフトを入れて設定とかする
これらの目標ごとに記事も分割しちゃおうかなと考えています。あんまり一つの記事が長いと、書く方も読む方も大変なのでね。
データを整理する
大まかな現状把握
さて†データを整理する†といっても、漠然としててやりにくいですね。今回はストレージを増設して、いい感じにデータを分離したいというのがやりたい事です。さらに言うとアプリ等はCドライブ(元々刺さってるストレージ)に残しておいて、データを新しいストレージに送るという事をしたいです。
ここでの†アプリ†はざっくり言うと下図の「インストールされているアプリ」の部分ですね。これを残して、それ以外を新しいストレージへ移していきたいです。
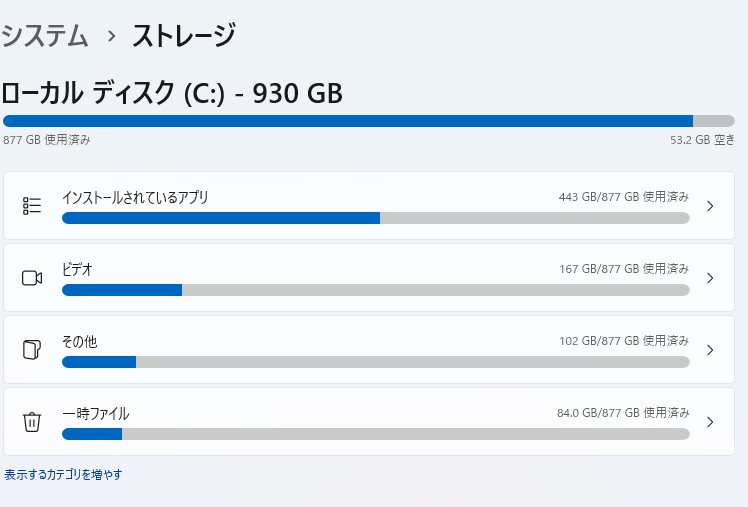
またWizTreeというソフトを使うとCドライブ等でどのデータがどれくらい容量を食べているかを視覚的にわかりやすく表示してくれるのでオススメです。
自分の場合だと、左端のオレンジっぽいのがWSL関連で、そこから右へと行くへ連れ、アニメ等の動画データ(黄色)、プログラミングする時とかに使用してるデータ(緑色)、後はWindowsのOS等が入ってるといった感じでしょうか。
増設したSSDにどのデータを移行すべきなのか判断がつきやすくてとても良いですね。
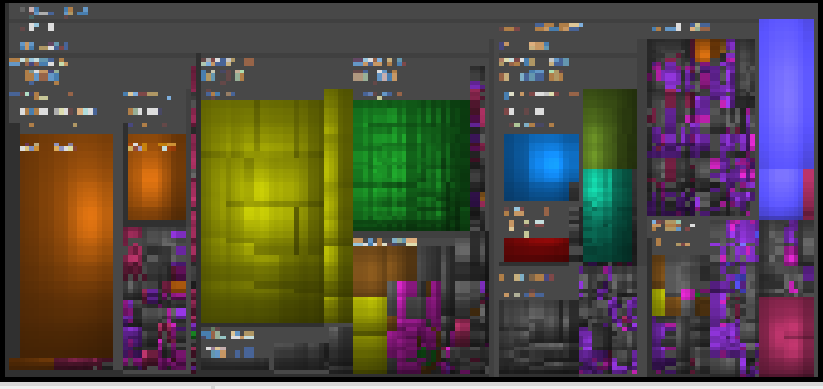
あと考慮すべきなのが†OneDrive†とかいう曲者ですね。OneDriveのヘビーユーザーなら簡単にこのあたりのデータ整理ができるのかもしれないのですが、残念ながら私はOneDriveろくに使ってないマンなので、この辺りのデータがどの様にやりとりされてるのか分かったものではありません...orz
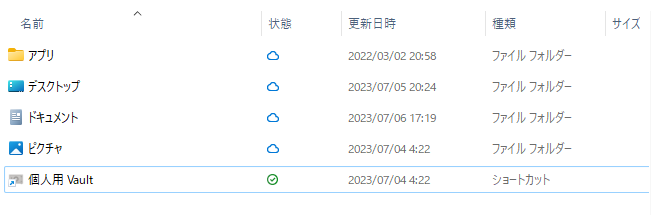
さらに考慮すべきなのがゲーム関連ですね。自分はそこまでPCゲームをやっているわけではないのですが、それでも多少入っているゲームがあります。これまた面倒なのですが、Steam経由で入れたもの、DLsiteNest経由で入れたもの、CD?から直接インストールしたもの等があって、てんでバラバラです。こやつらが現状どうなっているのかも調べないといけないです。
細かな現状把握
さておおかた考慮すべき事が分かったので、もうちょっと詰めていきます。ちなみになんですが、ここからは超絶個人的なものなので、他の人には全く参考にならないかもです...
超絶個人的なデータ整理用にサークルの†公式ブログ†を使う~なんて事をしてやがりますねぇこいつ...干されないかいくばくかの不安が残る所ですが、まぁなんとかなるやろ精神で行きます。†不適切†と判断された場合はひっそりとこの記事が閲覧できなくなるだろうなので、その時は察してください:awoo:
自分と同じようなソフト等を使用されているそこのあなた!!
ひとまずデータの構造としては
↓C:ドライブ直下
- Users
- 亀茶(実際は名前は違います、謎の個人情報保護)
- AppData(WSL周りのでかいやつが入ってそう)
- ダウンロード(全然整理してないから、もう捨ててもいいやつが混在してる)
- ビデオ:OneDriveと接続される
- ダウンロードした動画等が結構はいっている
- ピクチャ:OneDriveと接続される
- ドキュメント:OneDriveと接続される(何故かマイクラとNieRのセーブデータがここに保存されている)
- デスクトップ:OneDriveと接続される
- workspace(プログラム関連とか創作系は全部ここのフォルダ以下で行っている)
- Kanon(ブルアカをやってて、紙芝居ゲームに興味を持ったので、中古の初回限定盤を買ってひとまずインストールしたやつ。まだ初めていないので、移行に失敗しても最悪再インストールすればよい)
- etc...
- 亀茶(実際は名前は違います、謎の個人情報保護)
- Program Files(x86)
- Steam(ゲームのデータ本体がここにでかでかと入ってそう)
- DLsiteNest(ゲームのデータ本体がここに入ってそう)
- 東方永夜抄(†アキバ†のとらのあなで買ったディスクから直接インストールしてる、アキバのとらのあな実店舗はもう無いんや...)
- 東方妖々夢(同上)
- etc...
- Program Files
- Unity(Unityのエディタとかもろもろが入ってそう)
- 東方紅魔郷(なぜかこっちに入ってる、ノーマルノーコンした後に起動できなくなっちゃったけど、ひとまずこれも移行する)
- etc...
となっています。
WSL等の仮想環境周りがAppData周りに入ってる気配がしますが、仮想環境周りは普通にコピペしちゃうと仮想環境がぶっ壊れちゃう気がするので、一端後回しとします。
OneDriveに接続されちゃっている箇所は、サイズが大きいデータを新しいSSDに移行して、それ以外をOneDriveと接続しておきましょう。後々クリーンインストールする際にC:ドライブ直下は一端全部なくなちゃうのですが、OneDriveと接続してると、OneDrive経由で復旧できるので、そのような運用でいきます。OneDrive課金勢だと全部OneDriveにおいたりするのかな。
プログラム書いたり、お絵描きしたりする時に保存するデータはほぼworkspaceというディレクトリ下に保管するようにしていたので、これはそのままworkspaceディレクトリを新しいSSDに移動するだけで良さそうです。過去の自分に感謝感謝ですね。
鬼門!ゲーム周り
さて、仮想環境周りを除いた時に現状一番面倒くさそうなゲーム周りを見ていきます。ゲーム本体とセーブデータが簡単に分けられるやつは、セーブデータを新しいSSDに移動させる。ゲーム本体とセーブデータが同じディレクトリとして管理されてそうなやつは、それら全部新SSDに移動させるという方針でいきます。
まずゲーム本体等そのまま移動させるのは
- 東方(紅魔郷|妖々夢|永夜抄)
- Kanon
- DLSite Nest経由で入れたゲーム大体全部
で行きます。これらのゲームはセーブデータ等も含められているので、下手に分離すると管理も大変ですし面倒です。そのまま移行させます。DLsiteNest関連はゲームのデータを移動させた後で、対象ゲームへのリンクを変更することで対応していきます。
Steam関連のゲームはSteamクラウドに対応してる場合はセーブデータがクラウドに保存され、ローカルのゲームが消えてしまってもすぐ復元できそうな気配がするので、クラウド対応してないゲームを新SSDに移動させる方針でいきます。また、この時のゲームの移動はエクスプローラから直接ドラッグ&ドロップ(D&D)するのではなく、Steamの機能を使って移動させたほうが良さそうです。Steam内部のメタデータとかも勝手によしなにやってくれそうな気配がします。
終わり
さて、大まかな整理もとい今後の方針が立ったので、以降はしっかりと整理整頓していきましょうかねぇ、という所で今回の記事は終わりとしときましょう。
次回をお楽しみに〜
あ、そうそうちなみになのですが、この記事自体はかなり前に書くだけ書いておいて、最初と最後だけ公開前日に加筆したものとなっております。本当はもうちょい推敲をして、加筆修正をして〜とかしようとしていたのですが...なかなかうまくいかないもんですねぇ
まぁこのドタバタ感もブログリレーの味ということでここはどうか一つ...
明日のブログリレーの担当は@tobuhitodesuさんです!
楽しみ楽しみ〜

