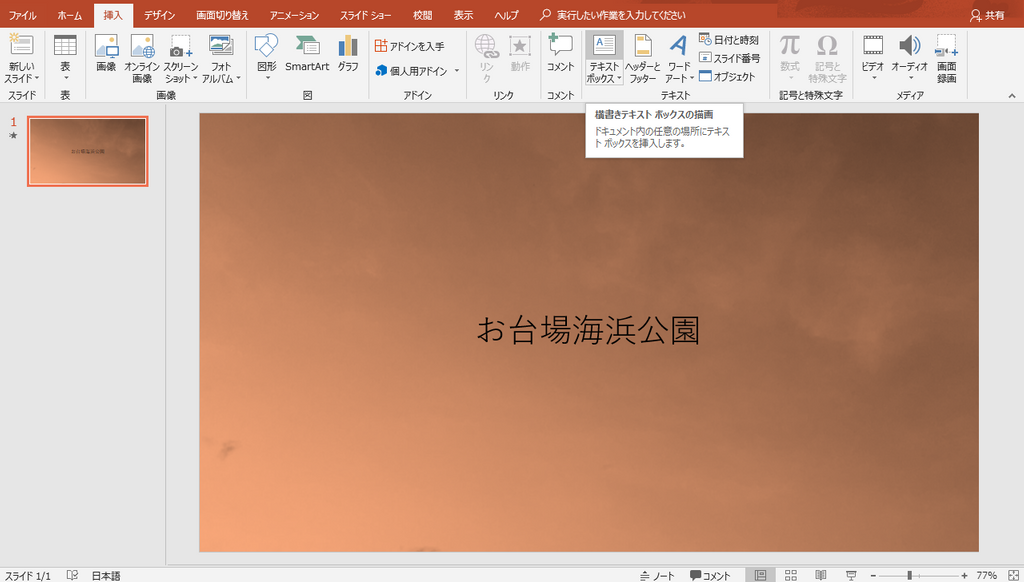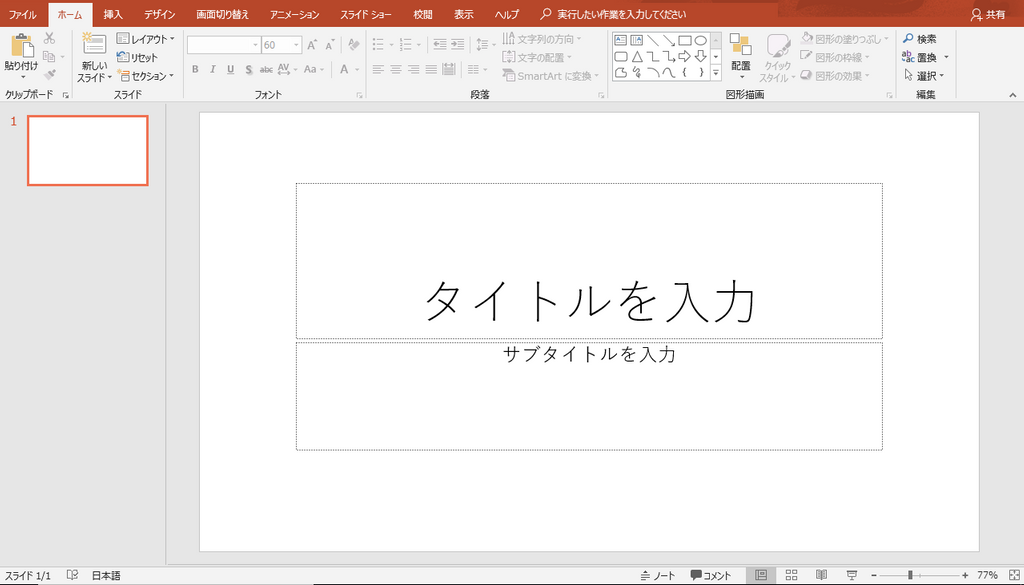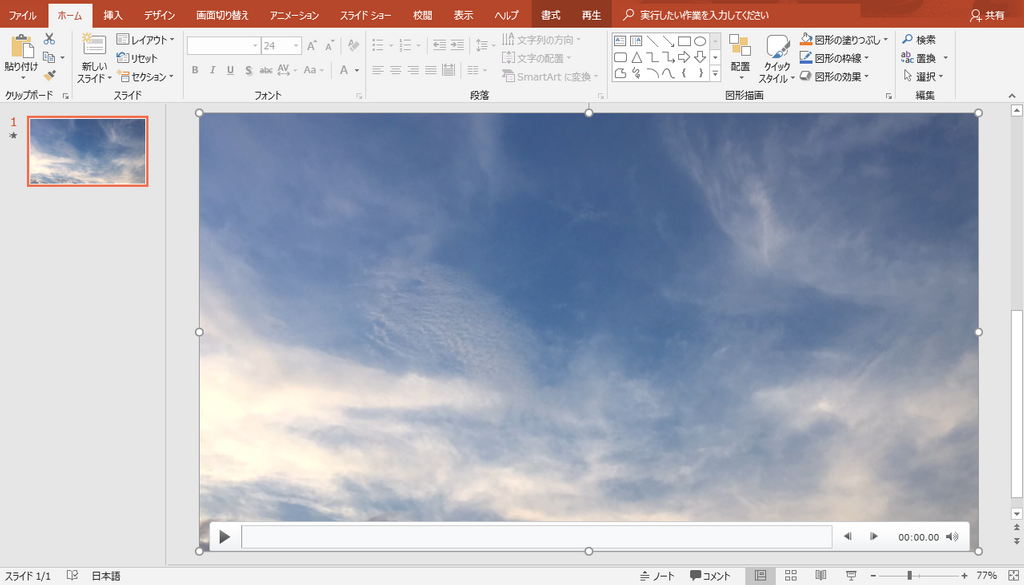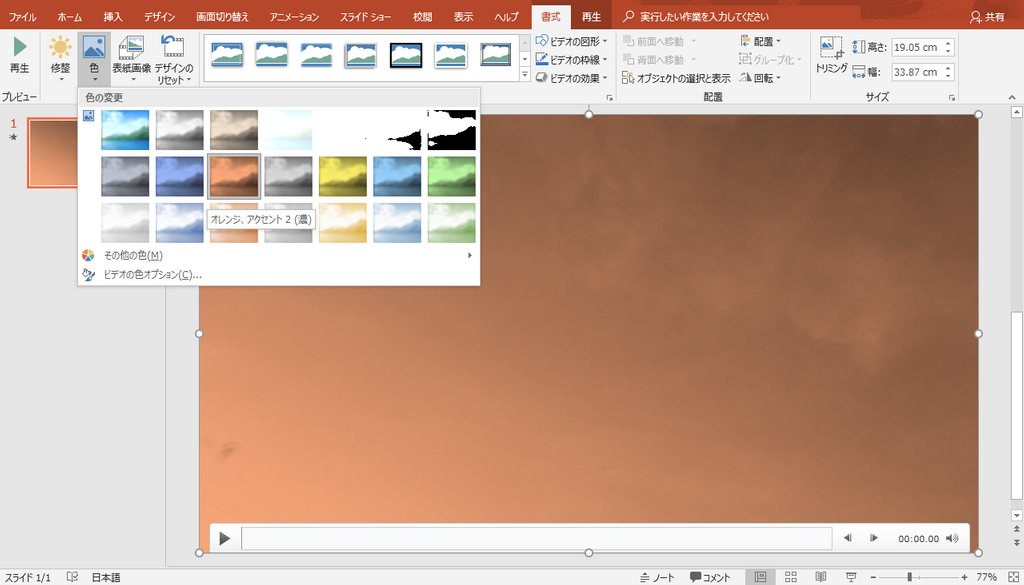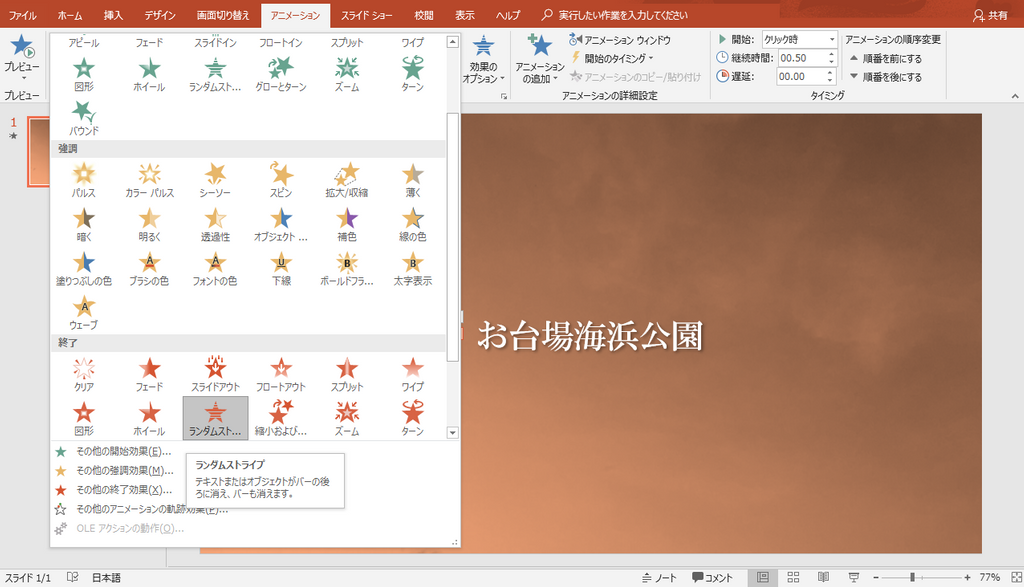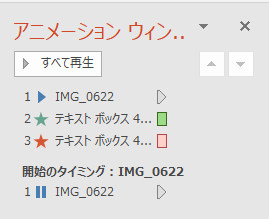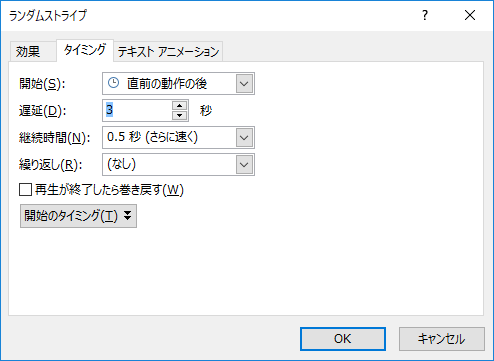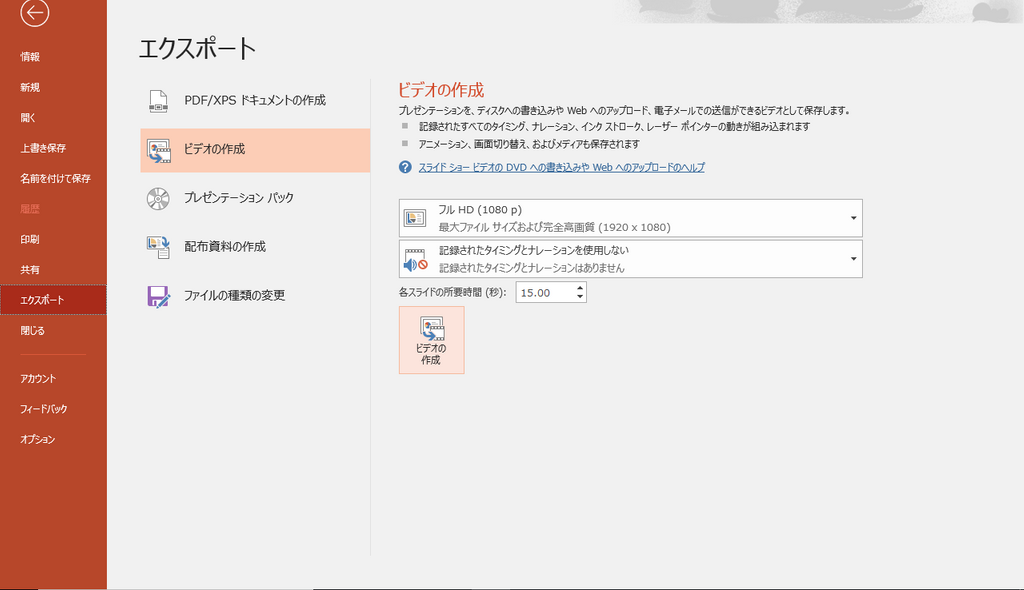この記事はtraP Advent Calender 2018 13日目の記事です。
はじめまして。
Kaorimoです。
私はtraP活動やインターンの仕事で動画を作成しています。主に使用しているソフトウェアはAdobe AfterEffctsです。
AfterEffectsは細かなモーショングラフィックスやエフェクトをかけるのにとても優れたソフトウェアなのですが、使用するにはAdobeの有料会員にならなければいけません。
また、初心者が使いこなすには少し勉強が必要です。
そのほかにも、Final CutやAviUtlといった動画編集ソフトは多数あります。
では、ユーザー数が最も多い動画編集ソフトは何でしょうか。
私は、PowerPointこそが世界で最も使われている動画編集ソフトだと思います。
はい。もちろんPowerPointはMicrosoftのプレゼンテーション制作ソフトです。
しかし、動画を作ることもできちゃうのです!!
それではその方法を説明していきます。
(Windows版の方が圧倒的に使いやすいのでWIndows版を使用します。)
手順
PowerPointを起動します。
見慣れた白い画面が出てきました。
邪魔なので「タイトルを入力」と「サブタイトルを入力」は削除してしまいましょう。
元となる動画ファイルをドラッグ&ドロップします。
動画が挿入されました。
今回使った動画はこれです。
位置がずれてしまったり、サイズが合わなかったりするときは、綺麗に合わせてあげましょう。
動画を選択した状態で、メニューのビデオツール>再生>ビデオのトリミング を選択します。
ここで、動画の始まりと終わりを選択します。
ビデオツール>書式>色 で動画の色味を変えることができます。
今回はセピアな感じにしてみました。
テキストボックスを追加でテロップを貼り、初めと終わりのアニメーションをつけます。
アニメーション>アニメーションウィンドウ で細かく設定します。
3つとも開始を「直前の動作の後」に変更し、テキストのアニメーション2つの遅延を3秒ぐらいに設定するといいでしょう。
ここまでで一度プレビューしてみると、うまく動作しているかが分かると思います。
さて、一番大切な動画への変換です。
ファイル>エクスポート>ビデオの作成 を選択します。
この時、各スライドの所要時間を動画の時間にしてください。
「ビデオの作成」を押し、場所を選択すると書き出しが開始されます。
進行状況はPowerPointの下のほうで確認できますよ。
今回できた動画がこちらです。
PowerPointには多彩なアニメーションや図形があるので、それらを重ねていくことで凝った動画になります。
また、動画の上に動画や写真を重ねることもできるので、そこら辺の動画編集ソフトより便利な動画編集ソフトだと言えるでしょう。
こちらは、私が高校生の時に作った文化祭のアイス屋さんのCMです。
PowerPointだけでできています。すごいでしょ?
まとめ
PowerPointはとても簡単に動画として保存ができます。
そして、自由度が高く、操作も簡単です。
ただプレゼンテーションのためにPowerPointを使っている人も多いかと思いますが、これからは動画編集ソフトとしても使ってみてはいかがでしょうか。
それでは、世界で最も使われている動画編集ソフトのご紹介でした。
またね。