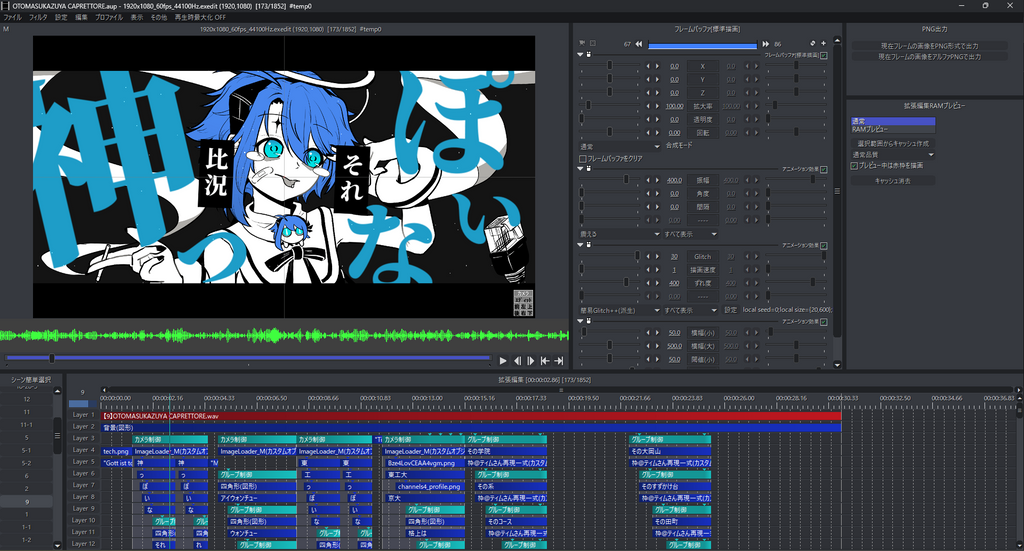はじめに
皆さんこんにちは!姑息な音MAD制作者こと非常識(固有名詞)です。この記事を開いたということは皆さん動画編集を始めてみたいということですよね?ですよね?ねっ?それは結構!動画編集が一通りできるようになればサークルの紹介PVやガイダンス動画などが作れるので今の時代結構どこでも役に立つスキルになりますし、そのスキルがあればゲーム実況や解説動画、更にMADなんかも作れるようになります!夢が広がりますね。
でも動画編集ってどうやって始めればいいの?何を使えばいいの?と困ってしまって手を出せずにいる人も多いと思います。そこで今回は私が愛用している動画編集ソフト「AviUtl」の始め方を解説しようと思います。音MAD制作者の俺が言うんだから間違いない!また、もし既にAviUtlを入れているという人もぜひこれを読んで一から環境構築をし直すことをお勧めします。昔のえっぐいバグまみれの環境なんて使っちゃいられませんよ。
動画編集ソフト、何使う?
ところで、動画編集ソフトにはどのようなものがあるのでしょうか?軽く定番のソフトを紹介してみます。
Adobe Premiere Pro / After Effects
まずはPremiere ProやAfter EffectsといったAdobe系。動画編集で食べていくプロの人たちが挙って使う紛うことなき最高級ソフトです。しかし料金もそれ相応。学割があるとはいえ、趣味用途で使うにしてはちょっと手痛い出費になり中々手が出しにくいところがあります。
DaVinci Resolve
どうにか無料で、それでもちゃんと動画編集したいという人にはDaVinci Resolveはいい選択肢になるかもしれません。無料で使えるにも関わらず洗練されていて、その機能はAdobeに迫るものがあります。よほど高度なことをしない限りこれで事足りることでしょう。
ゆっくりMovieMaker4(YMM4)
ゆっくりやVOICEVOXなど合成音声を用いた動画制作に特化した基本無料の編集ソフトです。いわゆる「ゆっくり解説」「ゆっくり実況」のほとんどはこれで作られています。最近ではモーショントラッキングなど高度な機能も追加され、ただのゆっくり解説生成器とは呼べないほどの力をつけてきています。
AviUtl
お ま た せ実家のような安心感。無料の動画編集ソフトといえば過去も未来もその狭間もこの名を出さずにはいられない。単純明快な操作感と完全無料という点で非常に多くの動画投稿者に愛されており、特に音MADなどの制作では圧倒的なシェアを誇ります。ニコニコ動画周りのオタク文化はまさにこのAviUtlによって創られたと言っても過言ではないでしょう。ちなみに先ほど紹介したYMMも元はといえば映像の出力にAviUtlを使っていたという歴史があります。その点で言えばAviUtlはYMMの親玉とも言えるかもしれません。
AviUtlについてもうちょっとお話
AviUtlはKENくんという人が個人開発したもので、元々今のような動画編集をする用途で作られた訳ではありません。それを沢山の有志の方々がパッケージを開発していくことで今でもこうやって動画編集ソフトとして残っているのです。例えるなら終末ものの作品で人々が大昔の兵器を魔改造し続けて何とか運用しているみたいな感じ。そのためAdobeのような骨太の企業が開発した動画編集ソフトと比べるとどうしても見劣りしてしまいます。何せAviUtlは未だに32bit動作ですからね。
ではなぜそんなAviUtlを今でも使い続けるのか。それはズバリ、人々が長い間魔改造を重ね続けた結果として拡張性が非常に高いこと、tipsが大量に集積されているということです。AviUtlでやりたいことを調べれば大抵ヒットします。そして更にAviUtlを使用する層がまた未だに使い続ける理由でもあります。先も話した通り、AviUtlはニコニコあたりの文化形成に大きく関わっています。それゆえAviUtlを使用、開発する人は「そういう人」なのです。ニコニコ技術部の技術は世界一ィィィーーー!!!ですからね。できんことはないのです。
AviUtlを始めるために入れるもの
それではAviUtlをインストールしてまともに使えるようにする方法を説明します。導入するパッケージを優先度別で3つのグループに分けて紹介するので、ちょと興味があって触ってみたい程度の人は「これだけは絶対に入れろ!というもの」まで全部、動画編集をこれから頑張っていくつもりの人あるいは私のファンは「必須じゃないけど入れたほうがいいもの」まで全部と「これは個人の自由かなというもの」をお好みで入れることをおすすめします。
これだけは絶対に入れろ!というもの
これが無いとお話になりません。逆に言えばこれさえ入れれば最低限動画編集ソフトとして使うことができます。
AviUtl Package Manager(APM)
AviUtl本体や拡張編集、スクリプト、プラグインのバージョンを管理してくれる神ツールです。今までは自分でそれぞれのパッケージの配布ページに行って最新版をダウンロードしてくる必要があったのが、これを使えばパッケージのインストール、管理、更新をまとめて行えます。流石に対応しているパッケージは限られていますが、有名どころは大体抑えてありますし無いものは今まで通り手動で入れればいいだけなので使い得です。
AviUtl本体や拡張編集など他の「これだけは絶対に入れろ」級のものもこのAPMがダウンロードしてくれるので、AviUtl本体を入れる前にまずダウンロードしてきましょう。インストールしてきたAPMを起動すると、次のような画面が現れると思います。

そしたらAviUtl本体をインストールするためのフォルダを作成し、「AviUtlインストールフォルダを選択」を押してそのファイルを選んであげます。フォルダは好きなところに作って大丈夫ですが、場所に困っていれば「C:\Program Files」の中にでも入れておけばいいと思います。
フォルダを選択できたら「AviUtl・拡張編集とおすすめプラグインのインストール」を押します。するとすぐにAviUtl、拡張編集、かんたんMP4出力の最新版がインストールされます。なお、ここでインストールされるAviUtlはバージョン1.10、拡張編集はバージョン0.92です。え?これ以外のバージョンを使ってるって?…いまこそAviUtlerの威厳を見せる時…
消せ、いますぐに致命的なバグが大量にあります。
AviUtl本体は言わずもがなですが、拡張編集はいわゆるタイムラインを使えるようにするもの、かんたんMP4出力は編集した動画をmp4で簡単に出力するためのものです。古い記事を読むとかんたんMP4出力の代わりに「x264guiEx」みたいなものをやたら勧めてきますが、それはもう過去のものと言わざるを得ません。x264guiExは出力の詳細な設定が可能ですがぶっちゃけそんな多機能でも使わないし…そこまで出力にこだわるのなら素直にDaVinciなりAdobeなりを使ったほうがいいと思います…
L-SMASH Works
APMからインストールできます。L-SMASH Worksは動画ファイルを読み込むために必要となるものです。色んな人のバージョンが存在しますが、ここはMr-Ojiiさんのものを選ばせて頂きます。

「インストール」を押すとウィンドウが出現しますが、そこでは画面に書いてある通り「L-SMASH-Works_r1118_Mr-Ojii_Mr-Ojii.zip」をクリックしてください。そうするとインストールが完了します。これからAPMでパッケージをインストールするときはこんな風にやってください。またそのとき、下の方にある「Source code (zip)」などはお目当てのものではないので間違わないようにしましょう。

patch.aul
APMからインストールできます。AviUtlは元々バグを大量に含んでいる困りものなのですが、これを入れるとそのバグが軒並み解消します。これを入れずに「AviUtlはバグが多い!」と言っているのなら†悔い改めて†
InputPipePlugin
APMからインストールできます。メモリ使用量を削減して今まで動作が重かったAviUtlを爆速にしてくれるらしいです。AviUtlが使えるメモリはかなり限られているので、正直これが無いとやっていけません。
Visual C++ 再頒布可能パッケージ
これはAviUtlのパッケージではなく、そのパッケージたちを動かすためのフレームワークです。これが無いと動かないパッケージが存在するので、問題に直面する前に入れておきましょう。これの厄介なところは、最新版を1つ用意すれば万事解決、という訳にはいかないということです。現環境のAviUtlで必ず要求されるのは、2008と2015-2022のx86版です。以下にDLリンクを貼っておくので、ダウンロードしたインストーラーの指示に従ってインストールを完了させてください。
2008 Redistributable - x86
2015-2022 Redistributable (x86)
AviUtlの設定
拡張編集の表示
以上を全て入れ終わったら一旦AviUtlを開いてみましょう。インストール先に指定したフォルダの中にある「aviutl.exe」を開くと本体が起動します。出てきた白いやつがAviUtlです。えっこれだけ!?と驚くかもしれませんが、これから色々設定していくので大丈夫です。

まず、「設定->拡張編集の設定」をクリックしましょう。すると拡張編集のウィンドウが表示されます。これがいわゆるタイムラインでここに動画や画像を配置していくことで動画編集をするのです。

システムの設定
次に、「ファイル->環境設定->システムの設定」をクリックし、以下の設定を変更します。設定を変更すると再起動後に反映されます。
- 【最大画像サイズ】幅:4000 高さ:4000
- 【キャッシュサイズ】お使いののPCのRAMの1/2~3/4くらい
- 【再生ウィンドウの動画再生をメインウィンドウに表示する】チェックを入れる
- 【ファイルのドラッグ & ドロップ時にファイル選択ダイアログを表示する】チェックを入れる
最大画像サイズは文字通りAviUtlに読み込ませることができる画像や動画の最大サイズになります。大きいにこしたことはないと思うかもしれませんが、大きくしすぎるとクラッシュして2度と起動できなくなります。私は試しに8000くらいにしてクラッシュしました。もしそうなっちゃった場合は設定ファイルを直接書き換えればまた起動できるようになります。
キャッシュサイズはAviUtlが(4GBのメモリ領域とは別に)使うメモリの量です。なのでここを大きくするほど動作が快適になると言われています。パソコンに詳しくなくてこの説明ナンもわかんないよ〜という方は、windowsの設定を開き「システム->バージョン情報」の「実装RAM」の1/2を入力して下さい。(1GB=1024MByteです)
下2つは好みですが便利なのでそうしています。

L-SMASH Works File Readerの設定
次に、「ファイル->環境設定->入力プラグインの設定->L-SMASH Works File Readerの設定」をクリックし、以下の設定を変更します。
- 【Libav+L-SMASH】チェックを外す
- 【Delete old cache】チェックを入れる
- 【Dummy resolution】1280×720
- 【Dummy framerate】30/1
- 【Preferred decoders】以下をコピペ
libvpx,libvpx-vp9
こまけぇことはいいのでこうやっといてください。
入力プラグインの優先度の設定
次に、「ファイル->環境設定->入力プラグイン優先度の設定」をクリックし、以下の順番に並べ替えます。
BMP File Reader
JPEG/PNG File Reader
AVI/AVI2 File Reader
Wave File Reader
InputPipePlugin
L-SMASH Works File Reader
拡張編集 File Reader
AVI File Reader ( Video For Windows )
拡張編集の設定
次に、前に開いた拡張編集の上で右クリックし、「環境設定」をクリックし、以下の設定を変更します。
- 【再生ウィンドウで再生した時にカーソルを連動】チェックを入れる
- 【バックアップの間隔】1
- 【バックアップファイルの最大数】999
- 【動画ファイルのハンドル数】32
ここの設定項目は個人の好みによるものが多いですね。とりあえず私の設定と同じものを紹介しています。
ウィンドウサイズの設定
次に、「表示->拡大表示->WindowSize」をクリックします。そうすると、読み込む動画のサイズによらず再生ウィンドウの大きさが一定になります。
ここで一旦AviUtlを閉じましょう。
exedit.iniの修正
「aviutl.exe」と同じ場所に「exedit.ini」というファイルがあると思います。それをメモ帳で開き、内容を以下のように書き換え、保存して閉じましょう。
[extension]
; 拡張子とメディアオブジェクトの種類を関連付けます
.avi=動画ファイル
.avi=音声ファイル
.mpg=動画ファイル
.mpg=音声ファイル
.mp4=動画ファイル
.mp4=音声ファイル
.flv=動画ファイル
.flv=音声ファイル
.dv=動画ファイル
.bmp=画像ファイル
.jpg=画像ファイル
.jpeg=画像ファイル
.png=画像ファイル
.gif=画像ファイル
.wav=音声ファイル
.mp3=音声ファイル
.txt=テキスト
.mov=動画ファイル
.mov=音声ファイル
.webm=動画ファイル
.webm=音声ファイル
.mpeg=動画ファイル
.mpeg=音声ファイル
.mkv=動画ファイル
.mkv=音声ファイル
.wma=動画ファイル
.wma=音声ファイル
.wmv=動画ファイル
.wmv=音声ファイル
.gif=動画ファイル
.m4a=音声ファイル
.flac=音声ファイル
.ogg=音声ファイル
[script]
dll=lua51.dll
これはAviUtlが読み込めるファイルを指定してあげるところです。ここに書かれていない拡張子のファイルは読み込むことができません。とりあえず有名どころを集めました。
これで最低限の環境構築は終了です!AviUtlを開いて動画編集を始めることができます。お疲れ様でした!
必須じゃないけど入れたほうがいいもの
ここでは動作に必須ではないけど入れると便利、というか入れないと不便なプラグインたちです。極力入れてあげてください。また、別ウィンドウで表示される系のプラグインはそのままではウィンドウが現れず、「設定」または「表示」から該当のものをクリックすることで出現します。慌てぬよう。
rikkymodule memory
APMからインストールできます。version2の方ではないです。rikky氏が作成したスクリプトを使用する際に前提として必要になるものです。入れていないがゆえにスクリプトが動かなくて困る前に予め入れておきましょう。
これに限らずですが、一部パッケージはAmazonの偽サイトみたいないかにも怪しいサイトで配布されています。しかしそのページは単にそういうデザインなだけであって詐欺サイトではありません。「今すぐ買う」を押せば無料でインストールできます。

改変版Auls終了確認
APMからインストールできます。AviUtlを終了する際に、プロジェクトファイルが未保存であれば確認メッセージを表示するプラグインです。これにより保存し忘れてデータが吹っ飛ぶ事故が無くなります。
拡張編集RAMプレビュー
APMからインストールできます。AviUtlで編集を進めていきオブジェクトを沢山配置すると次第にプレビューの再生が重くなっていきます。このプラグインを使うと指定範囲のプレビューをスムーズに再生できるようになります。重い動画を編集すればするほどこいつのお世話になります。
トラックバー対応イージングスクリプト
APMからインストールできます。これはプラグインではなくスクリプトですが、必須級なので載せました。イージングとは、動画内でオブジェクトを移動させる際に動きに緩急をつけることで滑らかに見せることです。いい動画を作るには必須の技術です。AviUtlはデフォルトでも動きに緩急をつけられますが、クオリティは正直微妙としか言いようがありません。本来ならばユーザーが自分で動きを調整しなくてはいけませんが、このスクリプトでは予め作られたイージングをユーザーが指定して使うタイプです。自分で調整する必要がないのでお手軽です。
AviUtlにおいてイージングと言えばまず大抵これを指します。AviUtl解説動画などではしばしばこれが入っていることを前提として、「ここでイージングの◯番をかけます」などと言ってきます。
イージング簡単選択
APMからインストールできます。↑のイージングは使用する際にどのイージングをかけるか番号で指定します。しかしどの番号がどのイージングかなんて覚えていられませんよね。このプラグインを入れると、イージングを番号ではなく動きを表したグラフから選べるようになります。
イージング設定時短プラグイン
APMからインストールできます。そんなトラックバー対応イージングですが、実はそのままの状態だとイージングを指定するのに無駄な手順を踏む必要があります(一旦セレクト画面が閉じるのでもう一度開かなくてはいけない)。それはうざったいよねということでその無駄を省くのがこのプラグインです。
Curve Editor
APMからインストールできます。しかしこのトラックバー対応イージングにも欠点があります。それは自分で細かくイージングを作れないことです。それはそう、自分で作るのが面倒だからこそ予め作られたものを指定するタイプになったんですから。でもよりクオリティの高い動画を作ろうとしたら予め用意されたものだけではどうしても対応しきれないことがあるんです。このプラグインは、そんなイージングを自分で一から作ることができるようにするものです。主にベジエ曲線を用いてイージングのグラフを作成します。
ちなみに以下のグラフは私がとある動画のために何時間も悩みながら作ったイージングのグラフです。この動きはトラックバー対応イージングじゃ再現できませんよ。

画像保存
APMからインストールできます。現在のプロジェクトの指定されたフレームを画像として出力してくれるプラグインです。これ僕はめちゃくちゃ使います。動画の一部分をサムネとして出力するのにも使いますし、あるいはAviUtlを画像編集ソフトとして使うことができるようにもなります。背景を透過して出力することもできるので最高です。
真・グループ制御
APMからインストールできます。AviUtlの機能の1つにグループ制御というものがあります。しかしデフォルトの状態ではこのグループ制御を入れ子構造にした時の挙動が直感に反するのです。このプラグインはそれを改善してくれます。いい動画を作ろうとすればするほどグループ制御にはお世話になるのでこれは重要です。
切り取りプラグイン
APMからインストールできます。実はAviUtlの切り取り機能は我々が一般的に用いている切り取りとは挙動が異なります。それを直してくれるのがこのプラグインです。
最終フレーム自動調整
APMからインストールできます。動画を出力すると最終フレーム指定されたフレームを動画の最後と判定して出力されますが、それが操作の手違いによってこちらの想定と違う場所になってしまうことが多々あります。動画本編が終わっても真っ黒の画面がそのまま続く動画はそうしたミスによるものです。このプラグインはそれを回避するため、最後尾のオブジェクトの終わりを最終フレームとして自動判定してくれます。出力のやり直しが格段に減るので重要です。
フィルタドラッグ移動
APMからインストールできます。AviUtlの機能として、オブジェクトにエフェクトをかける「フィルタ」というものがあります。しかし、同じオブジェクトに複数のフィルタをかける際、どれから先にかけるかを調整するのがちょっと手間です。このプラグインはドラッグ&ドロップによってフィルタの順序を視覚的にも分かりやすく変更することができます。
フィルタのコピペ
APMからインストールできます。そんなフィルタですが、別のオブジェクトに同じものをコピーしたい、という状況があります。しかしデフォルトではその機能はありません。このプラグインを入れることでそれが出来るようになります。
これは個人の自由かなというもの
ここで紹介するのは全然必須ではありません。各自取捨選択してインストールし、後で必要な状況に直面したら適宜追加する程度で十分です。
黒窓
APMからインストールできます。AviUtlはそのままだと真っ白ですが、これのプラグインを使えばダークモードにできます。ダークモードにもAdobe darkとかDiscord darkとか色々種類が選べますし、他の色もあります。見た目を変えるだけなのでこれは完全にお好みですね。
SplitWindow
APMからインストールできます。AviUtlはそのままだと各ウィンドウが別々に存在しています。ですが最近の動画編集ソフトはみんなそれらを一画面に収める形を採っていますよね。それに比べたらAviUtl、ちょっとダサい。このプラグインではバラバラのウィンドウを1つの画面に統合することができます。多画面対応です。
ちなみに黒窓と併用した僕の編集画面はこんな感じ。AdobeやDaVinciのような今風のワークスペースになりました。やっぱり道具は使うならカッコいい方がいいですもんね。

ただ、僕の相方的存在の音MAD制作者はあえてこれを使っていません。理由は一画面に収めることで各ウィンドウが小さくなってしまうから。私は2枚の27インチモニターで編集してるので大きさに対して不満は無いんですけど、相方は画面の小さなノートPCでやってるもんですからウィンドウが小さくなってしまっては困るそうなんですね。なので入れるかは自由です。ご自身と相談して下さい。
拡張ツールバー
APMからインストールできます。タイムラインにオブジェクトを追加するとき、デフォルトでは右クリックして追加するものを選択する形になっていますが、このプラグインを入れると拡張ツールバーが使えるようになり、そこのアイコンをドラッグ&ドロップすることでオブジェクトを追加することができます。多くのAviUtlerが神の時短プラグインだと崇めていますが、僕には全く有り難みが分かりません…
いや、どのアイコンがどのオブジェクトだとか、それがどの位置にあるかなんて覚えられなくない?別にドラッグ&ドロップ出来たところでかかる時間全然変わらんし…まあ有り難みが分かる人は入れればいいと思います。私は全く使っていません。

スクリプト並べ替え管理
APMからインストールできます。(rm 1)の方を選んでください。多分またいつかブログで出すと思うんですけど、AviUtlはスクリプトというものを外部から取ってくることでアニメーション効果などを追加することができます。しかしそれらを沢山インストールするとごちゃごちゃしてしまう。このプラグインはそんなスクリプトの並び順を管理することができます。それと同時にそのスクリプトが使われた回数も記録されます。しかしながらスクリプトはインストールするフォルダを分けることである程度整理できるので、一応お好みということにしています。
シーン簡単選択
APMからインストールできます。AviUtlには「シーン」という機能があって、1つのプロジェクトの中で複数のタイムラインを使うことができます。そのシーン間の移動をちょっと楽にするのがこのプラグインです。しかし音MADのようなすごい動画を作ろうとしない限りシーン間を頻繁に移動することは少ないんじゃないかと思うので別に入れなくてもいいです。
シークバー+
再生ウィンドウのシークバーにカーソルを合わせるとそのフレームのサムネイルを表示してくれるプラグインです。便利そうに見えて、私はシークバーにカーソルを合わせて場面を確認することはしないのであんまり役に立ちませんでした。でも見栄えはいいですよね。
Motion Tracking MK-Ⅱ Plus
旧バージョンしかAPMに無いです。なので手動でインストールする必要があります。これはモーショントラッキング、例えば動く人間の顔を追跡してモザイクをかけたりすることができます。ただ音MAD制作者としては使う機会は無いですね…
そうだ、パッケージを手動でインストールする手順を解説していませんでしたね。手動でインストールする際には、(基本的には)ダウンロードしてきたプラグインのファイルを「aviutl.exe」と同じ場所にある「Plugins」というフォルダに入るだけです。フォルダに入れるべきものはダウンロードしたファイルと一緒についてくる「README」かダンロードページで説明されているはずです。もしそういった説明が無ければ、「auf」という拡張子のファイルを入れれば大体大丈夫だと思います。
もっと知りたい人へ
AviUtlのプラグインは他にもまだまだあります。拡張性に優れるのがAviUtlのいいところですから。もっと気になるという人は、以下に私が今回参考にしたサイトを載せておくのでそれを読んでみるといいです。私が面倒で入れなかったプラグインはそこそこありますから。
- 【令和最新版】AviUtlの絶対に入れろ便利系神プラグイン13選
- Aviutlの環境をイチから作り直す
- これ読むだけで多分大体済むかもしれないAviUtlセットアップ
- AviUtlセットアップ
- gps/moviemaker/AviUtl(traP部員専用)
で、環境構築したはいいけどこれどうやって使うの?
ここから先は君たちの目で確かめてくれ!…て言ったら怒るかな…AviUtlの基礎的な使い方を教えるとなるとキリがないので、YouTubeのゆっくり解説とか見てください…何も全てをマスターしてからじゃなくても、大体の使い方を把握した後は何か作品を作りながら学んでいくのが一番いいと思います。
多分次の記事も出します。まだスクリプトの方を解説してないので。乞うご期待。それじゃばいばーい