こんにちは。新歓ブログリレー17日目のてねしんです。
皆さんは提出する電子文書の作成に何を使っていますか?
まあほとんどの方がWordを使用していると思います。
今回は、私が知る限りのWordの便利なショートカットや設定を多く紹介し、これから皆さんがWordで行うであろう様々な作業をより効率的に行えるように手助けしたいと考えています。
もしかしたらこの記事を読めば、Wordを使用していないあなたもWordが「割とつかえなくもない奴だな」と知ることでより便利な日々を送れるようになるかもしれません。
簡単なものからあまり知られていないものまで、様々なテクニックを伝えていきます。
簡易目次
- 改ページ
- 数式挿入ショートカット
- クイックアクセスツールバー
- インデント整理
- 文書の出力
- 規定ローカルファイル
- 効率的な数式入力
- 目次挿入
- 参考資料
- 自動改行を切る
- ショートカット割り当て
- 数式オートコレクト割り当て
- その他の便利設定
前提
そもそもWordを持っていない無い人にWordのすゝめをしても意味がないですよね。
また、解説するまでもないようなものも軽く一覧で紹介します。
Officeソフトの入手
これは割と一部の方がご存じでなく発覚後にショックを受けることのある事実なのですが、実は東京工業大学の学生はOfficeソフトのライセンスを大学側から与えられています。
まず東工大のポータルサイトを開き、普段あまり見向きもしないであろう下の方をご覧ください。
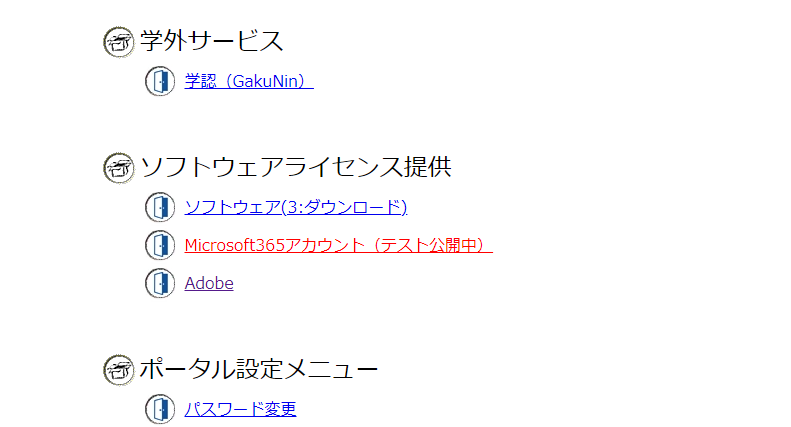
スクロールしないと見えない場所に置かれていていやらしいですね。(?)
この「Microsoft365アカウント(テスト公開中)」から一部のOfficeソフトが購入されているメールアドレスを入手することができ、そこにある案内に従ってインストールを完了すれば、そのままあなたの物として使用できるようになります。やったぜ!
(文字通りテスト公開中なので、予告なくサービスが終了になる可能性はあります。)
そしてこの「ソフトウェアライセンス提供」欄の他の項目を見た察しの良い皆様方におきまして中には
「もしかしてAdobeソフトも一部使用できるのか!?」とお考えになったご聡明な方がいらっしゃると思いますが、
残念ながらこちらには東工大が学生用に登録したメールアドレスのみが存在し、ソフトが登録されていない状態でした。(2022年3月現在)
その代わり、「ソフトウェア(3:ダウンロード)」からセキュリティソフトを入手することができます。
ただし、ここに置いてあるソフトのライセンスはどれも一台限定なので、使用環境が複数ある場合はご注意ください。
その他のボタン
見ればあるけど知らないと損なボタンも軽く紹介しておきます。
- 「ホーム」タブより
・太字ᅠᅠ:文字を範囲選択してボタンクリック、又はCtrl+Bで太字に出来ます。
・斜体ᅠᅠ:文字を範囲選択してボタンクリック、又はCtrl+Iで斜体に出来ます。
・下線ᅠᅠ:文字を範囲選択してボタンクリック、又はCtrl+Uで下線を引けます。
・文字揃え:その行内にカーソルを置いてCtrl+Lで左揃え、Ctrl+Eで中央揃え、Ctrl+Rで右揃えの行に出来ます。
・行間ᅠᅠ:文字揃えボタンの右にある「↕≡」ボタンから行間幅を操作、また「段落前/後に行間を追加」でその行周辺にだけ行間を作れます。
- 「レイアウト」タブより
・余白変更:「余白」ボタンから、文書の余白幅を好きにいじることができます。
・向き変更:「印刷の向き」ボタンから、文書の向きが縦か横かを変更できます。
初級編
本項以降では、Wordを開いた状態でのテクニックを解説していきます。
知ってる人も多いかもしれない、でも知らないと大きく非効率になる知識を紹介します!
改ページ
「もうすぐページ終わりだからこの文章は次のページに置きたいな~」というときは、改ページを使いましょう!
Ctrl+Enter 、または「レイアウト」タブ内の[区切り]>[改ページ(P)]で改ページを行うことができます。
改ページの良い点は、改ページ前のページ内である程度行数が増減てもそのページを超えなければ後のページに響かない点です。
微妙な文章量がページ最後にはみ出すこともなくなり、レイアウトが整うので頻繁に使いましょう!
数式挿入ショートカット
Wordで一番提出することが多い課題、一番が論述や考察、二番が数学の課題ではないでしょうか?
そんな数学のレポート内で綺麗な数式を表示するためによく使うのが、数式挿入です。

でもいちいち挿入タブにあるこのボタンを押しに行くの、面倒ですよね。
そういう時は Shift+Alt+= で文章中に数式入力欄を出すことができます。
一回使えるようになればとても便利なので、覚えるようにしましょう!
クイックアクセスツールバー
「ショートカットが覚えられない!」「よく使うボタンがどのタブにあるか忘れた!」「そもそもよく使うボタンにショートカットが無い!」こんな悩みを持つ方も多いでしょう。
そんな場合に使うと良いのが「クイックアクセスツールバー」です。
よく使うWordのボタンを右クリックし、「クイック アクセス ツールバーに追加(A)」をクリックしてみてください。
すると、上の上書き保存ボタンがある場所と同列の位置に、今追加したボタンが増えているはずです!
よく使うボタンはいつも見える分かりやすい位置において、すぐにアクセス可能な状態にしておきましょう!
また、ショートカットが覚えらさえすれば、これには上位の解決手段があります。上級編まで読み進めてください!
インデント整理
文章始めの空白を入れるために、本当に全角空白を入れている人、いますよね?
あれ、そのつもりが無いのに改行をしたときに次の行にも意図しない空白が入ったり逆に入ってほしいのに入らなかったりしたことがあると思います。
Wordにはちゃんとインデント用の設定があるのでちゃんと活用しましょう。
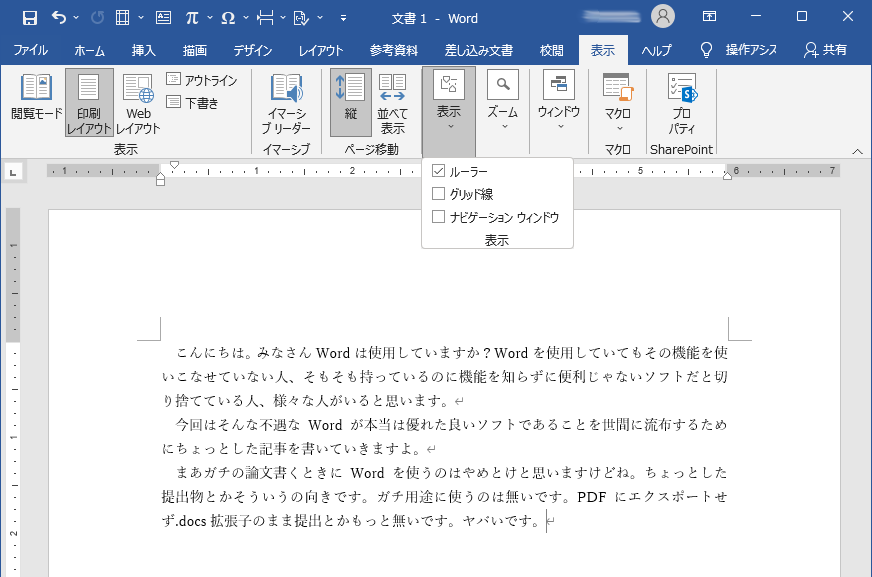
まずは「ルーラー」を表示しましょう。紙部分の左側と上側にある定規みたいなやつです。
すると上側のルーラーに、下向きの三角▽と、上向きの三角△と、一番下にくっついている四角□、そして地味に気づきにくく一番右にも上向きの三角△があると思います。
まず下向きの三角▽は、「段落の最初の一行のインデント」を管理します。
適当な行にマウスカーソルを置いて下三角だけをドラッグするといい感じに操作できると思います。
左にある上向きの三角△は、「段落の最初以外の行のインデント」を操作できます。
ちょっとクリック判定が厳しいですが、しっかり上三角をドラッグしてください。下の四角が一緒にくっついてくるのは仕様です。
そして一番下の四角□は、すべてのインデントを一括で操作できます。
最後に右側にある上向きの三角△は、右側のインデントを操作できます。
普通にドラッグするとルーラーに従った操作になりますが、Altを押しながらドラッグすると微調整もできます。
また、このインデント操作は、操作行った段落で改行して作った新しい段落にも適用されます。
空白ではなくちゃんとインデントを操作して、綺麗な文書を作りましょう!
出力しよう
Wordで作った文書、他人にそのまま渡していませんか?
それ、良くないとか不親切とかの前に、普通に危険です。
今開いている文書から「ファイル」を開いて「情報」タブを見てみてください。
右側の「関連ユーザー」のところに、「作成者」と「最終更新者」という見出しがあり、そこにあなたのMicrosoftアカウントが表示されていると思います。
これ実は、あなたが表示しているからそう見えているとかではなく、普通にこのままのword文書を.docs拡張子のまま渡すと、他の人からもあなたのMicrosoftアカウント名が丸見えです。
Microsoftアカウント名、本名じゃありませんか?それを他人に渡すとそのままあなたの本名がインターネット上に公開されてしまう可能性があります。
渡す人を信用するしないに関わらず、もしその人が手違いだったとしても間違えて外部に後悔してしまえばあなたにそれを防ぐ手立てはないのです。
そうならないためにも、他人に文書を渡す場合は一度「エクスポート」作業を行いましょう。
「ファイル」を開くと下に「エクスポート」というタブがあるので、文書が作成し終わったら「エクスポート」を開き、「PDF/XPSの作成」というボタンを押して適当な場所に出力しましょう。
PDFに出力するとデータ量が増えることもありますが、不要な情報は削減され、またMicrosoftWordを持っていない人でも表記ズレを起こさずにあなたが見ているものと同じものを渡すことが可能になります。
誰かにWordの文書を渡すときは、自分のためにも、他人のためにも、必ずPDF形式で提出するようにしましょう。
中級編
調べないとよくわからない細かい設定や、意外と知られていない技を紹介します。
既定のローカルファイル変更
Wordを使っていて適当に保存をしたときに「Onedrive」の中のドキュメントに勝手に保存されて後から見失ったこと、ありますよね??
そんなことにならないためにも、初期保存場所は初めに設定しておきましょう。
Wordを開いた最初の画面、「ホーム画面」左下の「オプション」を開きます。
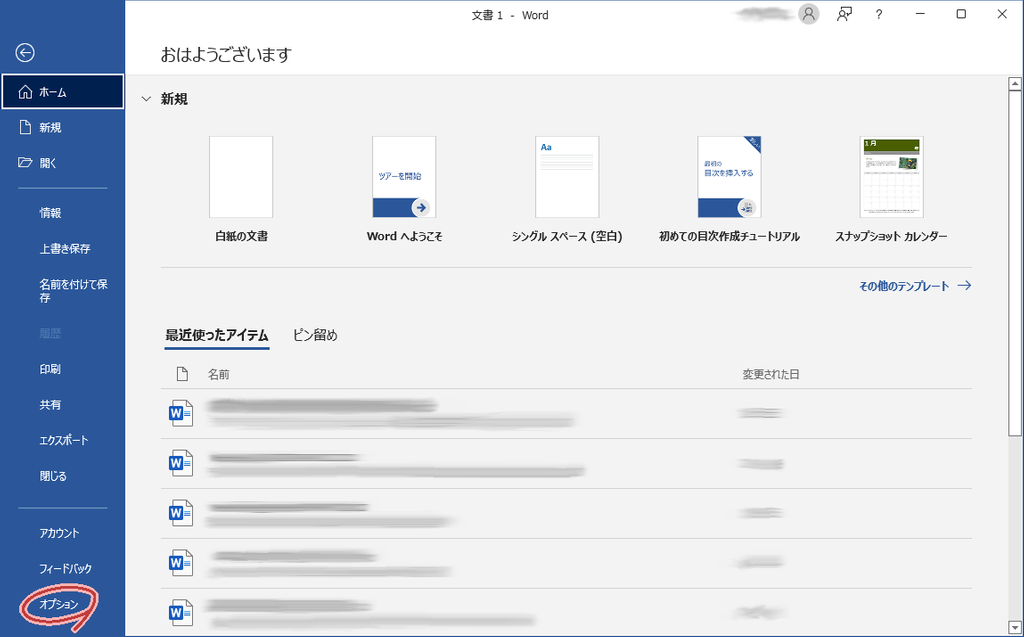
そうしたら「保存」を開き、「既定のローカルファイルの場所」を自分好みのファイルに変えてやりましょう。これですべてが解決します。
数式マスター
数学関連の文書を作っていると数式はとてもよく使うことになるでしょう。
しかし、Wordの数式機能でよく言われがちなのが「いちいち記号や特殊文字を挿入するのにボタンを探すのが面倒」「分数やn乗根を使うのにわざわざマウスを使わなきゃいけないのがだるい」というような文句です。
確かに、キーボードで入力している途中にいちいちマウスクリックを挟まなければいけないのは面倒かもしれません。
ですが、それらにも解決方法があります。ショートカットを理解して数式を爆速生成しましょう!
- 括弧
全角括弧以外は、始めと閉じの両方の括弧を入力した後に半角スペースを入れると自動で数式用の括弧に変換されます。
- 分数
数式中に「a/b」を入力し、その後に半角スペースを入れると自動で分数になります。
- 上付き/下向き文字
数式中に「a^b」「a_b」を入力し、その後に半角スペースを入れると自動でbが上付き/下付きになります。
- 記号と特殊文字のショートカット
一度「数式ツール」タブを開き、「記号と特殊文字」のタブを見て入力したい記号にマウスカーソルを当てると「\」から始まる記号の固有名を知ることができます。(固有名はほぼLaTeXの記号と同じ)
一度それを覚えれば、あとは入力して半角スペースを入れると自動でその文字に変換されます。
- 特殊文字の心得
一部の特殊文字は割と覚えやすかったりするので法則を知っておけばわざわざ調べる必要もなかったりします。
例:「φ」は「\phi」、「Φ」は「\Phi」、筆記体の「φ」は「\varphi」。
ᅠᅠ「ℕ」は「\doubleN」、それが小文字なら「\doublen」。
ᅠᅠ「→」は「\rightarrow」、「⇒」なら「\Rightarrow」、「⇔」なら「\Leftrightarrow」。
- 大型演算子と関数
\から始まる特有名の記載がない演算子や関数でも基本は変わりません。それぞれ記載がないだけで固有名と変換方法は存在するため、覚えておきましょう。
べき乗根:「\sqrt」で平方根、「\cbrt」で立方根を生成できます。入力後はその後に文字を入力して半角スペースを入れると、自動でその文字をルートの中に含めた形へと変換してくれます。
総和・総乗:「\sum/\prod」で小さい総和/総乗記号を生成できます。続けて「^n_(k=1)」のような入力をして半角スペースを入れると、自動で大型演算子へと変換されます。
三角関数・対数関数:「sin」「cos」「log」などを入力して半角スペースを入れると自動で関数の形に変換できます。後ろに他の文字が重なっていると出来ないことがあるので、その場合は手前にスペースを挿入しておきましょう。
行列:「\matrix」と入力すると「■」が生成されます。■の後に(1&2&3@4&5&6)と入力して半角スペースを入れると自動で3×2行列へ変換されます。「\identitymatrix」と入力して半角スペースを2回入れると3×3の単位行列も生成可能です。
- 式番号
LaTeXなどにもついている「式に番号を振る」機能。Wordに無い訳ないですよね。
式入力後、最後に「#(1)」と入力してEnterを入力することで式に番号を付けられます。また、自由な記号や文字を打つことも可能です。
ここまでのショートカットをすべて覚えることができるようになれば、ボタンでの入力はもはや「固有名を忘れたときの辞書」になって逆に便利になるんじゃないでしょうか。知らないだけで便利な機能は山のようにあります。すべて使いこなしていきましょう。
目次
目次機能ももちろんあります。「参考資料」タブから一番左の「目次」欄を見てください。
「テキストの追加」で見出し・小見出しを作成することができ、「目次」で見出し・小見出しがまとめられてページ数も自動で変更される便利な目次をその場に生成することができます。
目次は手動で管理することもできますが、自動作成の目次を選択した場合、あとから見出しを追加しても目次内の「!目次の更新」ボタンを押すことで内容を自動で今の見出しに合わせることができます。
自分はレベル3の小見出しの見た目が微妙なので使ってないです。というか使ってる人を見たことが無いですね。
参考資料
Wordは論文に必須な参考文献を管理する機能に疎いから…と考えてる人もいますが、別に機能が無い訳ではありません。
目次と同様、それどころか脚注や図表番号、索引なども作成することができます。大抵の人が「Wordが出来ないこと」と考えている機能のうち7割のは出来ます。
「参考資料」タブを開き、「引用文献の挿入」の中の「新しい資料文献の追加」をクリックすると、文章中で引用する文献をデータとして追加することが可能です。
最初に「資料文献の種類」を選択し、残りの必要なフィールドを適当に埋めていきましょう。
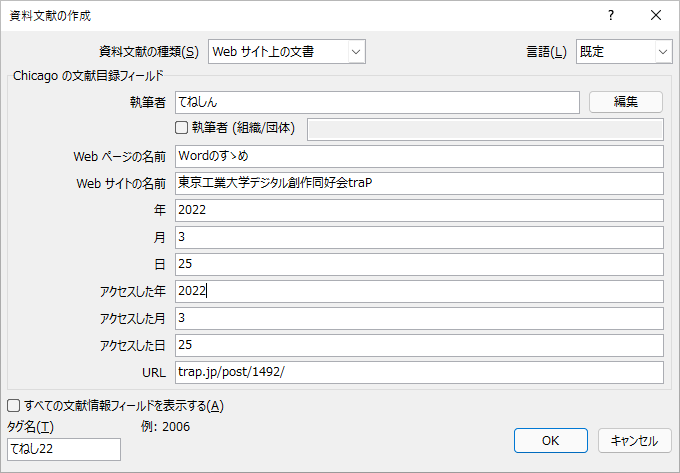
「OK」を押すと今カーソルが置いてある箇所に引用記号が挿入されます。
スタイルに不満がある場合は「引用文献の挿入」の横の「スタイル」のボックスから、好みの引用表記方法に変更できます。
資料の最後には「文献目録」ボタンから好きなスタイルの参考文献リストを挿入してください。どれも気に入らない場合は、「文献目録」一番下の「文献目録の挿入」ボタンからスタイルの無いインデントのみの文章を入れることができます。
また、「参考文献の管理」から追加編集を行うことで引用記号が自動で変更され、文献目録は目次同様更新ボタンを押すことで更新を行うことができます。
しかし、スタイルの無い文献目録はただの文章であり更新ができないため、執筆が終わった時に手動で文献目録を貼りなおす必要があります。
自動改行を切る
英語の文章を書いている際、下のような現象に遭遇した、または今後遭遇する可能性のある方々がいると思います。
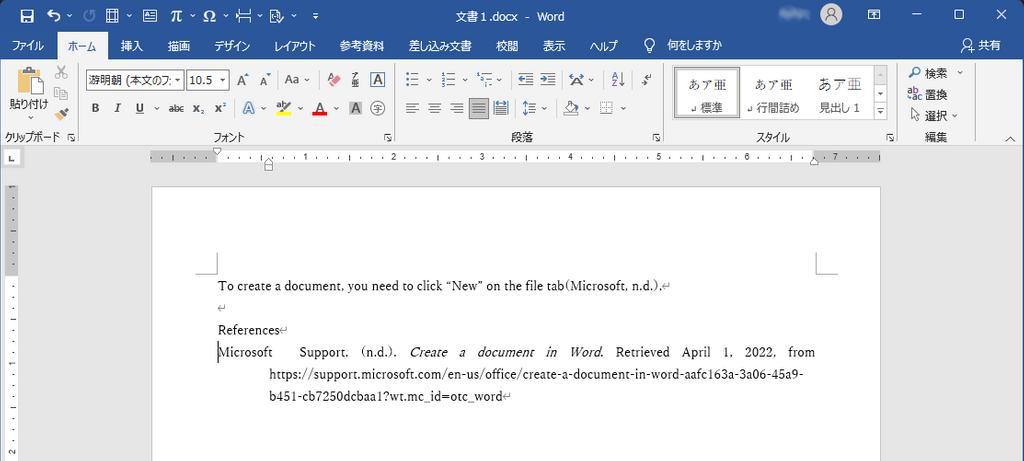
英語の文章を単語で区切ってスペース幅を良い感じに調節する機能のせいで、URLを貼った時にそれがクソ長英単語と判定されてしまい、それ以前の幅がとんでもないことになってしまっています。
これを修正したいときは、修正する行にカーソルを置いて上の画像の赤丸の場所のマークをクリックしましょう。
段落設定を開けたら、「体裁」のタブから「英単語の途中で改行する」にチェックを入れましょう。これで解決します。
日本語と半角文字を混ぜたときに隙間に生じる妙な隙間もここの設定「日本語と英字/数字の間隔を自動調整する」のチェックを消すでなくすことができます。
上級編
ほとんどの人が知らない、または使えていない、設定が若干厄介な機能を紹介します。使いこなせたら確実に作業速度が上がります。
ショートカット割り当て
Wordの機能の中には、ショートカットが割り当てられていないものが多くあります。機能が多すぎるので当然と言えば当然ですが、よく使う機能があればマウスを使わずキーボードショートカットのみで呼び出せるようにしたいですよね。
まずはホーム画面「オプション」から、「リボンのユーザー設定」を開いてください。
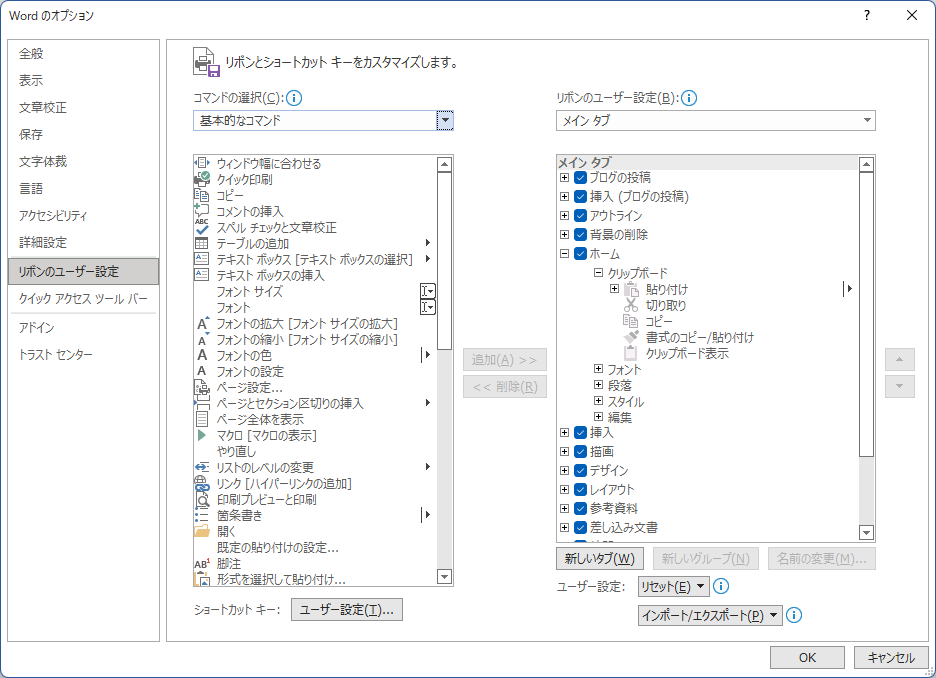
この画面には、Wordがアプリ内で呼び出すことができるすべての機能(多分)が存在します。一番最初の「コマンドの選択」のボックスの中に「リボンに無いコマンド」という選択肢が存在することから分かる通り、上のタブに乗せていないだけで呼び出せる機能はまだまだあるのです。
今回は試しに右側の「メインタブ」の中にある「段落前に行間を追加/削除」「段落後に行間を追加/削除」と、「リボンに無いコマンド」の中から「ズーム100%」にショートカットキーを割り当てることにしましょう。
リボンのユーザー設定(上の画像のオプション)から直接存在を確認できる機能だった場合、それにマウスを重ねるとコマンドの名前を確認できる場合があります。覚えておきましょう。(今回はズーム100%がそれに当たり、コマンド名は「Zoom100」でした。)
そこからコマンド名を確認できない機能、例えば「リボンにあるコマンドだが派生機能であるためリボンのユーザー設定から名称を確認できない」というような機能の場合、編集画面から直接その機能のボタンにマウスを重ねたときに出てくる説明文を覚えておきます。(段落前/後に行間を追加/削除がこれに当たります。)
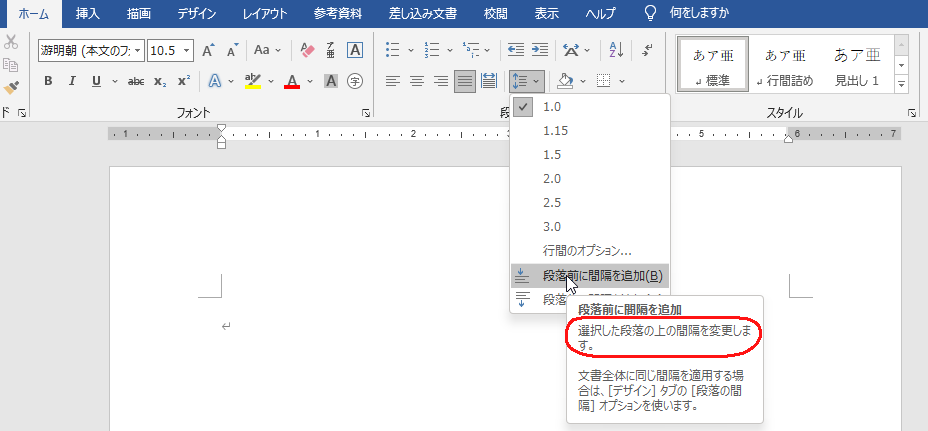
次に同じく「リボンのユーザー設定」から、下にある「ショートカットキー:[ユーザー設定(T)]」を開きます。
開いたら、「分類」にて先ほど覚えた機能のタブを選択し、隣にある「コマンド」からコマンド名を探す、コマンド名が無い場合は似た説明文を持つコマンドを探しましょう。
今回、「Zoom100」は「リボンに無いコマンド」欄になぜかありませんでした。そのような場合は「すべてのコマンド」から探してしまいましょう。(それどころかすべてのコマンドにすら無い場合もあります。その場合はコマンド名を構成する単語のうちいくつかを削って探してみてください。)(こういうところがダメなんだぞWord分かるか?)
コマンドはアルファベット順に並べられているため、一番下を見ればすぐに見つかります。
ショートカットキーを設定したいコマンドを選択して青くしたら、「割り当てるキーを押してください(N):」にカーソルを置き、設定したいようにキーボードを入力します。
もし左下の「現在の割り当て:」にコマンド名が表示されたらそのショートカットは重複しているので、重複したコマンドのショートカットを別のものに変更するか、その割り当ては諦めましょう。
例えば今回のズーム100%なら「Alt+Shift+Z」とかはどうでしょう。こうするとおそらく「現在の割り当て:[未定義]」となると思います。これはショートカットが重複していないことを意味します。そのまま「割り当て(A)」ボタンを押して確定してしまいましょう。
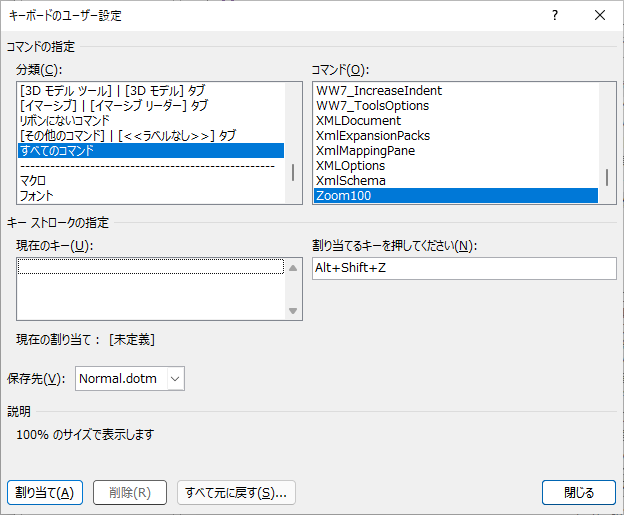
割り当てボタンを押して、「現在のキー」に先ほど設定した割り当てキーが表示されれば設定完了です。
連続して次の「段落前/後に行間を追加/削除」のキーボード割り当てをしてしまいましょう。
分類、「[ホーム]タブ」の中には「CloseParaAbove」「CloseParaBelow」「OpenParaAvobe」「OpenParaBelow」が存在します。確かにこれはWordが呼び出しているコマンドではあるのですが、それぞれにショートカットを割り当てるのは面倒だし、「閉じる/開く」よりかは「切り替え」をしてほしいですよね?
そのような場合も、「すべてのコマンド」から該当するものを探し出してします。
すると、「OpenOrCloseParaAbove」と「OpenOrCloseParaBelow」がありました。
それぞれ「Alt+Ctrl+Up」と「Alt+Ctrl+Down」とかを割り当てると重複が無いと思います。これはズーム100%の時にも言える事ですが、ショートカットは本当に自分の好きなように設定してください。
割り当てが完了したら設定を閉じて、ショートカットキーが適応されているかを確認してください。設定は完了です。お疲れさまでした!
他にもおすすめのショートカット割り当てがあるので紹介します。割り当ては一例であり、別に自分の覚えやすいようなものがあれば自由に設定してもらって構いません。
(コマンド名を紹介するのですべてのコマンドから探すことができると思います)
- 「PasteTextOnly」→「Ctrl+Shift+V」
ウェブサイトなどからコピーした文章を貼り付ける時に書式まで貼り付けられてクソデカ文字になってイライラした経験があると思います。
そのような場合に、Shiftを押しながら貼り付けをするだけでテキストのみを貼り付けることができるようになります。
重複する「PasteFormat」は使ったことが無いと思うので、「現在のキー」からCtrl+Shift+Vを選択して削除してしまいましょう。 - 「ToolsOptionsUserInfo」→「Alt+Ctrl+Shift+O」
オプションを使った便利な技をまだ紹介するので、今後オプションを開く頻度が増えると思います。
いちいち「ホーム」タブから下の方にあるオプションをクリックせずとも一発で開けるようにしてしまいましょう。
ショートカット系のキー全押し+Optionの"O"。覚えやすくないですか。そうでもないですか。全押しダサい。はい。すみませんでした。 - 「PageMarginsGallery」→ [Not Found]
ページの余白設定のテンプレを呼び出すコマンドがあるはずなのに見つかりません… Wordダメかもしれないです。
テンプレではなくユーザーが詳細設定をするオプションなら呼び出せる(PageSetupMargins)のでそっちでやれということですかね。
テンプレ幅が割と好きなので見つかったらAlt+Mとか当てたいです。何か情報あればお待ちしております。
ショートカットがうまくいかず何かを入力してしまったりカーソルが移動してしまう場合、何かの動作を行うキー(矢印キーや文字キー)は最後に押すと良いです!オリジナルの環境でより高速な作業を行いましょう!
数学オートコレクト割り当て
数式を使っていると、稀に「固有名」が存在しない記号を入力しなければなりません。例えば「否定演算子」タブの記号や特殊文字は、固有名が登録されていないものがほとんどでしょう。このような文字は毎回マウスで入力しなければいけないのかというとそれも違います。
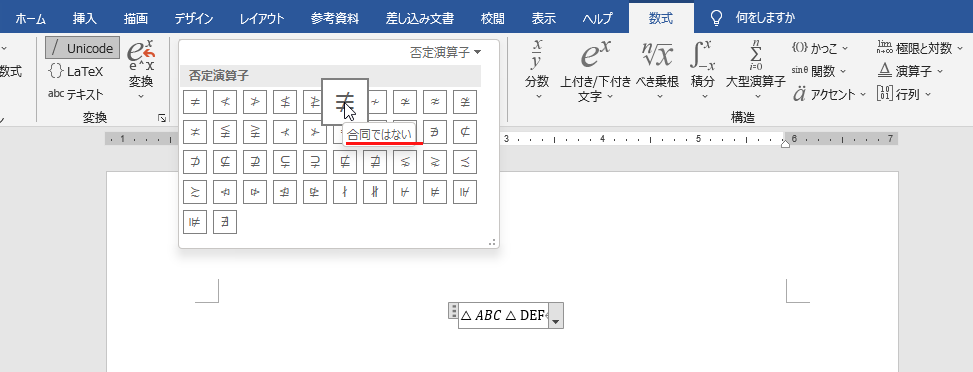
頻繁に使わず設定しても忘れてしまいがちな記号なら逆にマウスで挿入した方が早そうですが、よく使う記号となるとそういうわけにもいきませんよね。ということで「数式オートコレクト」の割り当ても行ってしまいましょう。
まず前提知識として、数式を入力するときに使える「\infty(∞)」「\pi(π)」「\doubleN(ℕ)」といったショートカットは、実はすべて「数式オートコレクト」というもので管理されています。
まずは設定する前に、事前にショートカットを行いたい文字をボタンで入力し、Ctrl+Cでクリップボードにコピーしておきます。ついでに他の固有名と比較して名称も考えておくといいでしょう。
今回は画像にもある「合同ではない」の設定を行います。「合同(≡)」が「\equiv」で、「ノットイコール(≠)」が「\neq」なので、「\nequiv」とか良さそうです。
決めたらさっそく設定に移ります。「オプション」の「文章校正」から一番上の「オートコレクトのオプション」ボタンをクリックし、「数式オートコレクト」タブを開いてください。
このタブには現在「入力中に自動修正する」がチェックが入っており、その下に「修正文字列」と「修正後の文字列」を入力する場所があります。
これは、「数式入力中に以下の[修正文字列]に登録されている文字列が入力され、入力後に半角スペースが押されたらその[修正文字列]を隣の[修正後の文字列]に置換するよ」ということを意味しています。
新しく修正文字列を登録するために、一番上の空欄となっている[修正文字列]の場所に固有名候補を入力してみましょう。下に同じ修正文字列を持つセットが来なければ重複が無いので登録ができることになります。隣の空欄になっている[修正後の文字列]に先ほどコピーしたものを貼り付けて「追加」すれば完了です!
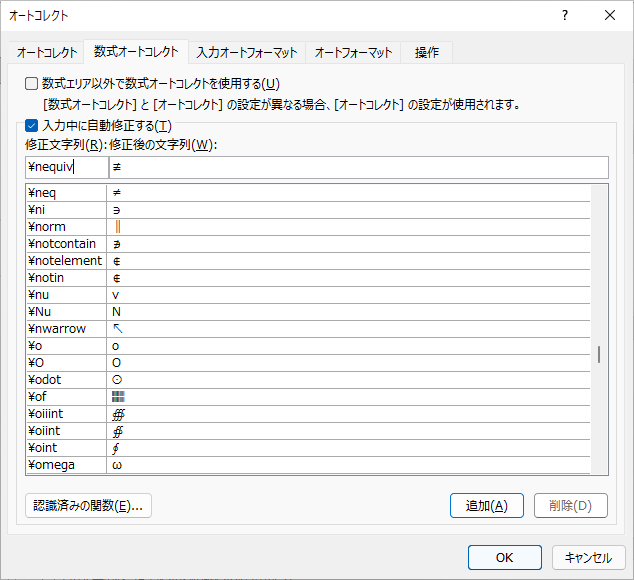
また、すでに追加されている修正後の文字列を別の修正文字列でもう一つ登録することも可能です。
例えば、「\sqrt」は「square root」の略でこの固有名となっているのですが、覚えにくい人は「√」を「\root」でもう一つ登録してしまっても大丈夫、ということです。どんどん追加して、使いやすい数式入力を実現しましょう。
オプションでその他の便利設定
オプションからは他にも様々な便利設定を行うことが可能です。面倒なので一覧形式で紹介します。
- 「文書校正 - オートコレクトのオプション」から
「入力フォーマット」タブの「入力中に自動で書式設定する項目」内のチェックをいくつか消すことで、普通に書いてたら自動で箇条書き設定されてめんどくさい思いをする必要がなくなります。 - 「文章校正」タブから
「Wordのスペルチェックと文章校正」内のチェックを消すことで、英文を書いているときに出てくる赤/青の波線を消すことができます。
「いつもは欲しいけど今回だけ要らない」というときは下の「例外」内のチェックを入れましょう。 - 「詳細設定」タブから
「上書き入力モードの切り替えに Ins キーを使用する」のチェックを外すことで、「間違えて押したのを戻すために押す印象しかないキーランキング」第二位のInsキーを間違えて押したときにイライラしなくて済みます。
スクロール真ん中あたりにある「表示」から「使用する単位」を変更でき、ポイントやセンチ以外にもインチなどを使うことができます。いつか使う時期がくるかも。
おわりに
今回はWordをより便利に使うための様々な方法をお届けしました!これを読んだことによって、使いこなせていなかったり使えていなかったりで無駄にしていたWordを活用する機会があなたに訪れていれば幸いです。
あくまで「活用する機会」であって、利用を強制または強要する記事ではありません。自分だって軽いレポートにしかWordを使ってないし、全ての提出物・文書を書くのにOfficeソフトを使えというつもりもありません。
ただ、具体的に何ができるのかも知られていないまま「これができないからWordはクソ」とか「Officeはクソ」とか言われていたりするのがかわいそうに思った結果この記事を書くことにしたのです。
Officeのソフトはどれも隅々まで凝って作られていて、よく知ればわりとすごいソフトだと思うんです。どうせ使えるなら隅々まで使いこなしてあげませんか?
WordとExcelとPowerPoint以外使ったことないけど。w
明日のブログリレー担当者は @d_etteiu8383 さんです。おたのしみに!
