2021夏のブログリレー16日目の記事です
この記事では、Wingetについて紹介していきます。
Wingetとは
Wingetとは、Ubuntuのaptのように、コマンドラインからソフトをインストールできるツールです。一応Winget以外にも
- Winget
- Chocolatey
- Scoop
といったものがありますが、Microsoftが開発している点、そして今のところ個人でもプルリクを送れば好きなソフトを追加できる点からWingetを推しています。
また、Wingetを使用するとソフトのアンインストールもコマンドラインから実行できるようになります。
私はWingetを使用してこれらのソフトをインストールしています。
- 7zip
- git
- gnupg
- gpg4win
- nodist
- PowerToys
- Click
- gow
- GoogleChrome
- VSCode
- Docker
- Steam
- Discord
- DMMGamePlayer
- BandiZip
- VLC
- SumatraPDF
- Slack
- OBS
- ScreenToGif
- CrystalDiskInfo
- CoreTemp
これは私のDotfilesリポジトリにまとめられており、前回の記事で紹介したOneDriveに保存されているSSHキーを使用すればブラウザを使用せずにCloneすることができます。(以前はプライベートリポジトリだったので、SSHキーが必要でした)
インストールできるソフト一覧はmicrosoft/winget-pkgsというリポジトリにまとめられており、ここにプルリクエストを送ることで誰でも追加できます。ちょっと覗いてみると、VimやZoom等もあって面白いです。
また、microsoft/PowerToysの機能がWindows11に取り入れられているのを見ると、WingetもWindows11標準機能になるんじゃないかな~と予想していますがどうなるのでしょう。楽しみですね。
インストール
インストール方法は2種類あります。
1つ目は、MicrosoftStoreから「アプリ インストーラー」をインストールする方法です。
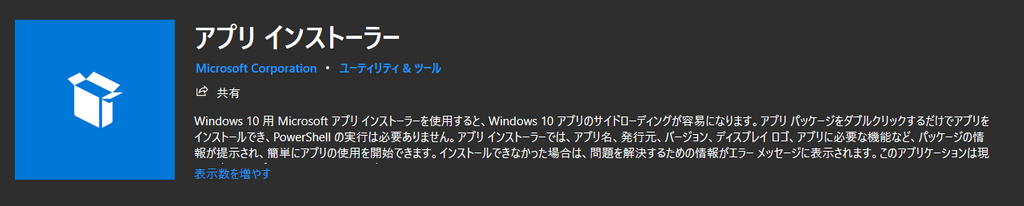
2つ目は、GitHubのmicrosoft/winget-cliリポジトリから直接インストールする方法です。こちらは、最新のバージョンがわかれば、このようなスクリプトを使ってPowerShellからインストールすることができます。
Invoke-WebRequest -Uri https://github.com/microsoft/winget-cli/releases/download/<最新のバージョン>/Microsoft.DesktopAppInstaller_8wekyb3d8bbwe.msixbundle -OutFile winget.msixbundle -UseBasicParsing
Add-AppxPackage -Path winget.msixbundle
rm winget.msixbundle
インストールができたら、次のようなコマンドを実行してみてください。
winget -v
バージョンが出力されればインストール成功です!
使い方
winget -h を実行するとすべてのコマンドを確認できます。ここでは主に使う5つを紹介します。
基本はサイレントインストールですが、-i オプションをつけることでインタラクティブに(普通の.exeをダブルクリックしたときと同じように)インストールできます。
- パッケージの検索
winget show <探したいパッケージ名>
- パッケージの詳細を表示
winget show <パッケージ名>
- パッケージのインストール
winget install <パッケージ名>
- パッケージを最新版にアップグレード
winget upgrade <パッケージ名>
- パッケージのアンインストール
winget uninstall <パッケージ名>
まとめ
前回の記事と今回の記事の内容をまとめます。
- OSの入ったドライブとデータを保存するドライブを分けることで、Windowsを破壊してしまっても大事なデータを守ることができます。
- Wingetを使用することで、Cドライブに入っているソフトがWindowsと一緒に消えてしまっても、コマンドを叩くだけで自動的にインストールされるようになります。
以上で、何度破壊しても蘇るWindows環境を作ることができました。参考になれば幸いです!
ここまで読んでいただきありがとうございました!明日は anko さんの記事です!お楽しみに!
