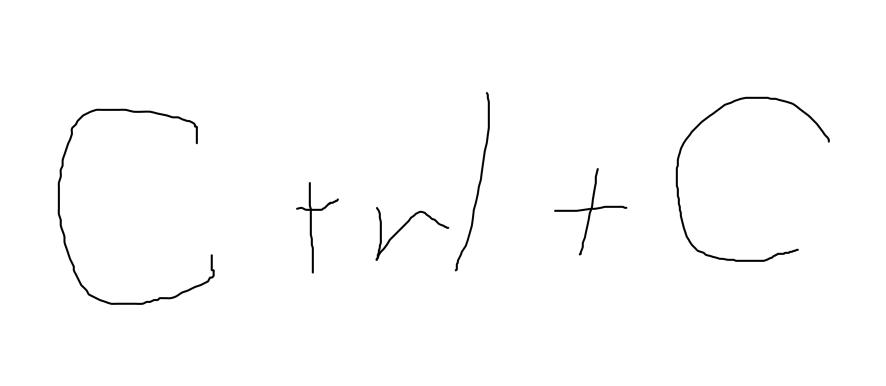すべての大学生(ただしWindowsユーザーに限る)
この記事は新歓ブログリレー2021 37日目の記事です。
今年度入学の方は入学おめでとうございます。そうでない方もおめでとうございます。
本記事では、大学生活でPCを使う際に役に立つであろうショートカットキーのうち、自分が多く使うものを、有名なものも含めて紹介します。
自分が頻繁に使うものを主に書いているので、これも便利だよ!というものがあればコメント欄で紹介していただけると助かります。
汎用的なもの
右クリック(コンテキストメニューの表示)
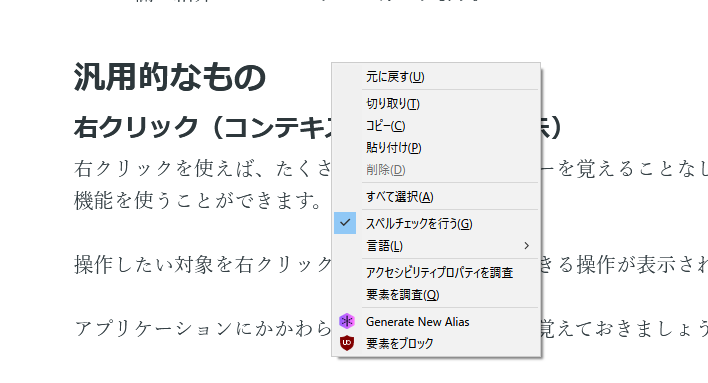
右クリックを使えば、たくさんのショートカットキーを覚えることなしに便利な機能を使うことができます。
操作したい対象を右クリックすると、行うことのできる操作が表示されます。
アプリケーションにかかわらず便利なものなので、覚えておきましょう。
Enter/Return(左クリックみたいな感じ)
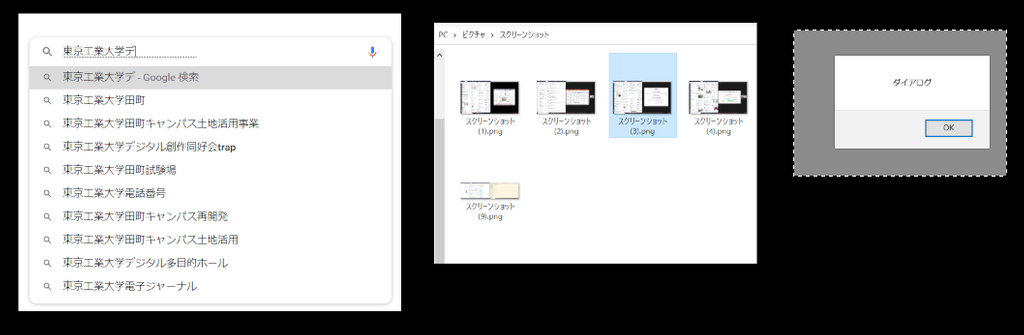
説明する必要もないかもしれませんが、EnterキーはPC操作において必要不可欠なキーといえるでしょう。
ほとんどの場合においてEnterキーは左クリックのような役割を持ち、検索の確定、ファイルを開く、ダイアログのボタンを押すといったような操作に使うことができます。
Enterキーは基本的に、ハイライトされたもの(選択されたもの)に対して左クリックと同様の操作を行うと考えてよいでしょう。
アプリケーションや状況によって挙動は異なりますが、使っていればすぐにその挙動が予測できるようになると思います。
Tab(選択の切り替え)
Enterキーが左クリックに近い役割を持っているとするのであれば、Tabキーはマウスカーソルに近い役割を持っていると考えることができます。
Tabキーは主に、「次のものを選択する」といったような挙動をします。
理解しにくいかもしれないので、以下によく使う例を示しました。
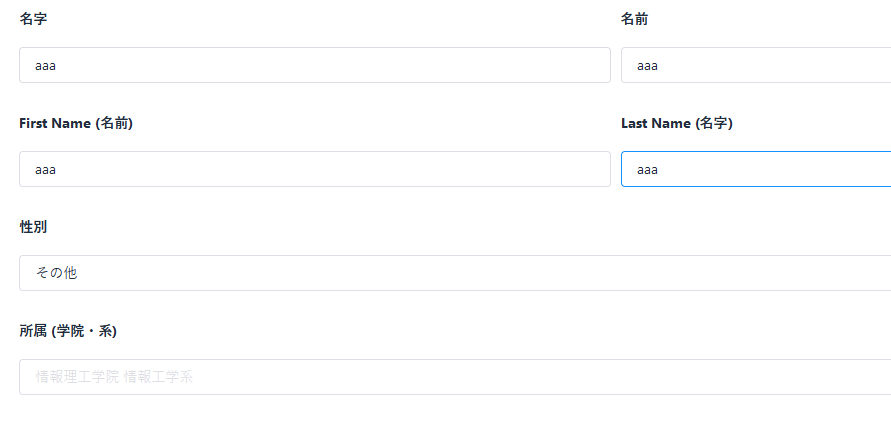
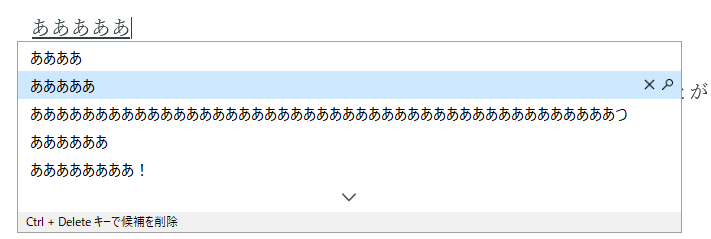
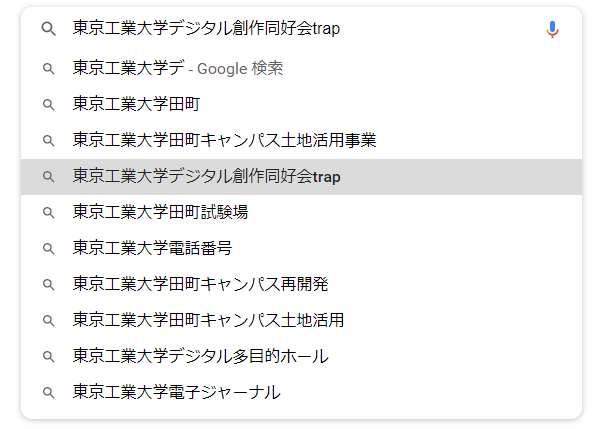
また、シェルやテキストエディタでは補完の表示・確定に用いられることが多いのでプログラミングなどをする人は覚えておきましょう。
ウィンドウ操作など
Alt+Tab(ウィンドウの切り替え)
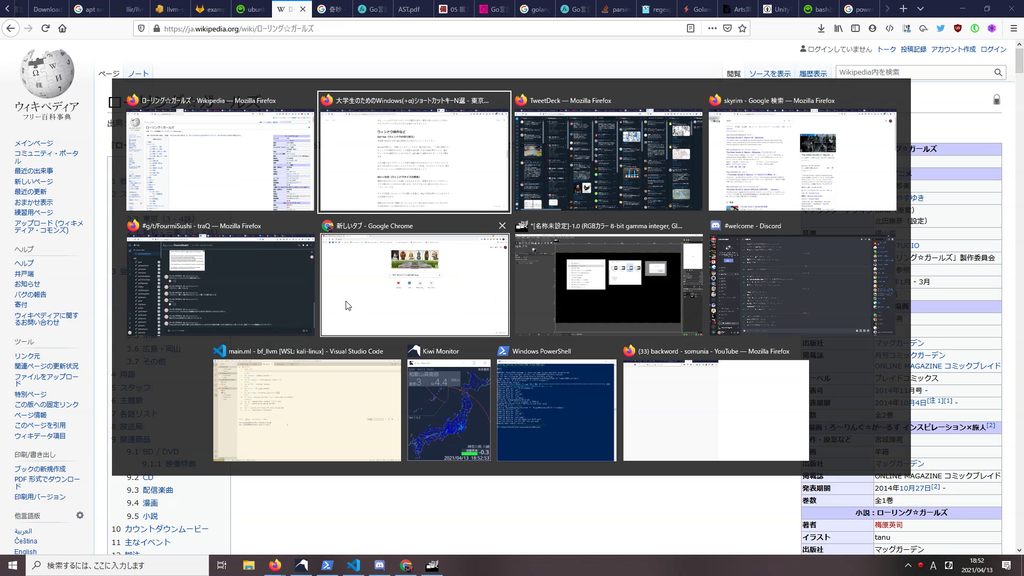
本記事で紹介する中で最も使用するであろうショートカットキー。
Alt+Tabを押すと、今開いているウィンドウの一覧が表示され、一つ前に使用したウィンドウが選択されます。この状態でAltを押したままTabを押すことで、他のウィンドウを選択することができます。Altを離すと選択されたウィンドウが開きます。
これは様々なアプリケーションを使う場面では欠かせないショートカットキーであると私は考えています。スライドやレポートの作成、プログラミングなど、様々なシチュエーションで活用できるのでぜひ覚えましょう。
Win+矢印(ウィンドウサイズの変更)
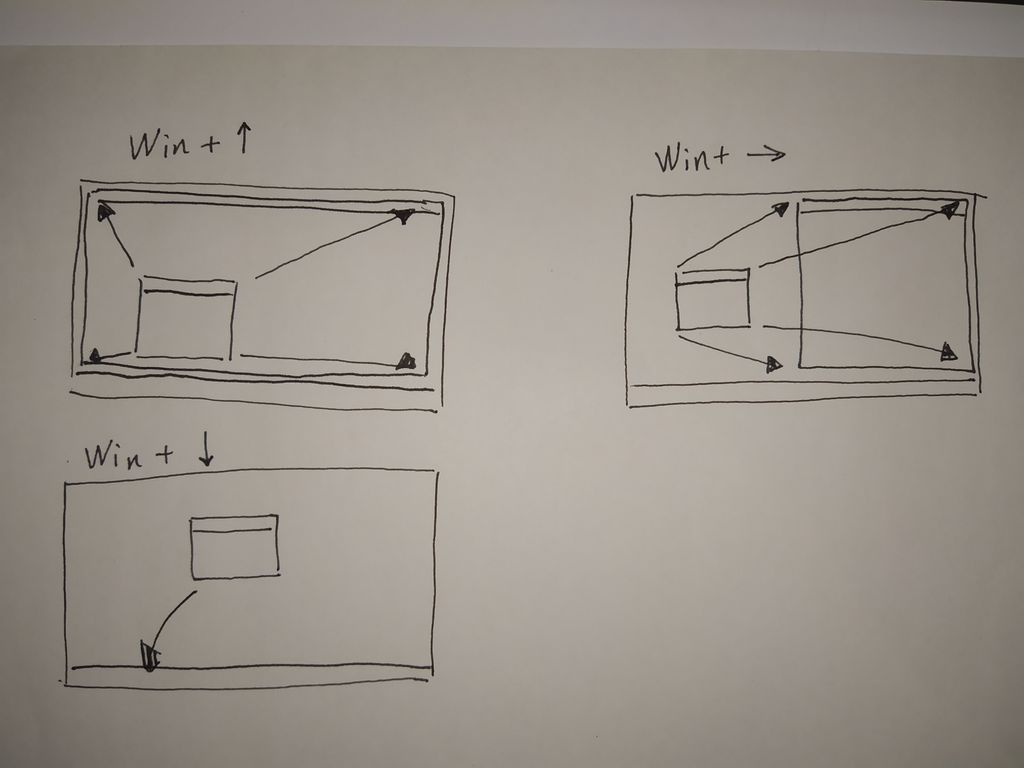
資料を見ながらレポートを書くときなどのように、画面をきれいに二つのウィンドウで埋めたいときがあると思います。そのようなときに使えるのがこのショートカットキーです。
サイズを変更したいウィンドウを開いた状態で、Win+矢印を押すことでそのサイズを変更できます。
挙動はなんだか少し複雑になっているようで、私も完全には分かっていないのですが各矢印キーとの対応は以下のようになっています。
- ↑:ウィンドウの最大化
- ←, →:ウィンドウを画面の1/2サイズにし、端に寄せる
- ↓:ウィンドウの最小化(ウィンドウをしまう)
Alt+F4(ウィンドウを閉じる)
ウィンドウを閉じます。ゲームをしていて萎えたときなどにどうぞ。(オンライン対戦ゲームなどでは使わないほうがいいです)
仮想デスクトップ
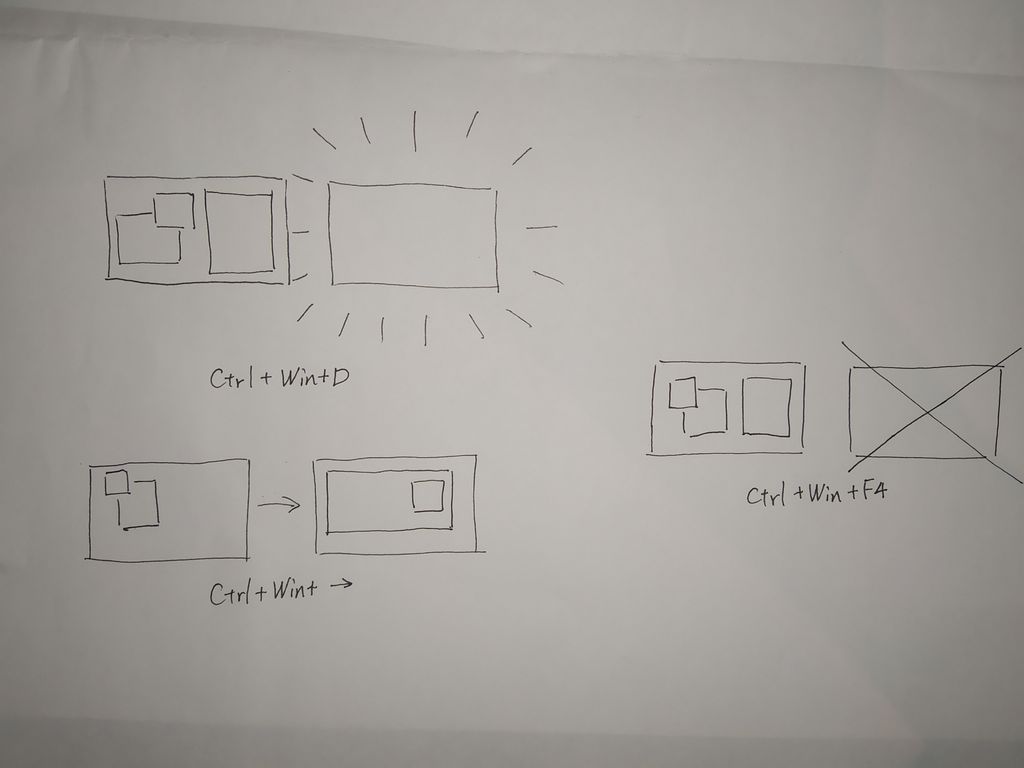
私は使いませんが使う人にとっては便利らしいので書いておきます
仮想デスクトップとは
複数のPCを使っているかのようにして、ウィンドウを独立した空間で管理する機能のことです。
用途としては、やること毎に仮想デスクトップを作成するなどが考えられます(知らない)。
Ctrl+Win+D(仮想デスクトップの作成)
新しい仮想デスクトップを作成し、即座に切り替えを行います。
Ctrl+Win+左右矢印キー(仮想デスクトップの移動)
作成した仮想デスクトップ間を移動することができます。
家族に見られたくないものを開いているときに素早く切り替えができて便利そう(?)
Ctrl+Win+F4(仮想デスクトップの削除)
現在開いている仮想デスクトップを削除します。
Win+Tab(ウィンドウ・仮想デスクトップ一覧の表示)
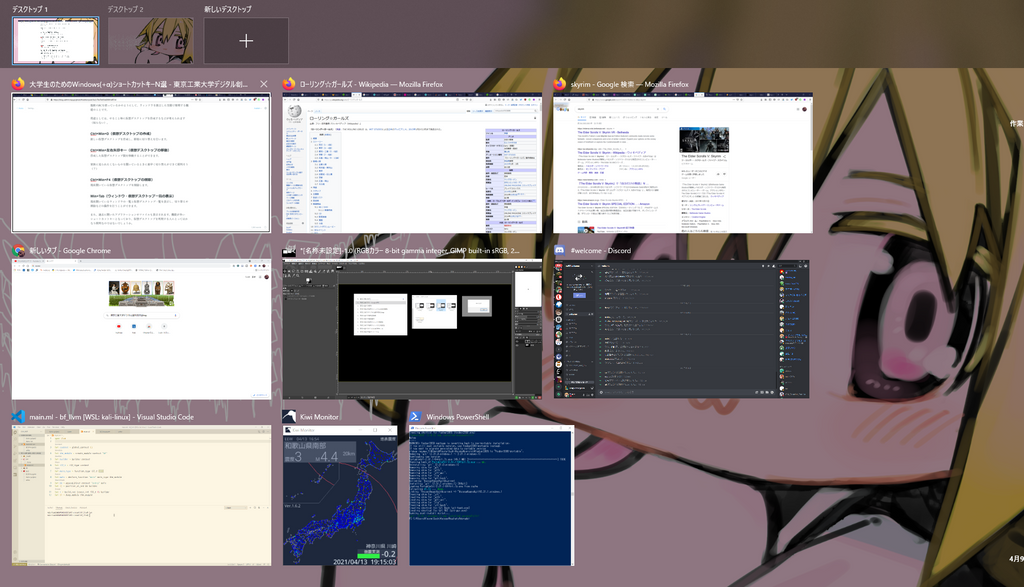
現在開いているウィンドウの一覧と仮想デスクトップ一覧を表示し、切り替えや削除などの操作を行うことができます。
また、過去に開いたアプリケーションやファイルも表示されます。機能が多いショートカットキーとなっており、仮想デスクトップを利用する人にとってはかなり便利なのではないでしょうか。
選択・編集
Ctrl+C(クリップボードにコピーする)
おそらく最も有名なショートカットキーのうちのひとつ。
選択されたものをクリップボードにコピーし、貼り付けを行えるようにします。
コピーできるものはファイル、テキスト、画像などがあり、様々なシチュエーションで利用することができます。
Ctrl+X(クリップボードにカットする)
クリップボードにコピーするCtrl+Cとは異なり、選択しているものを削除してクリップボードに保持します。
文字を消して他の場所に移動させたいとき、ファイルを移動させたいときなどに活用しましょう。
Ctrl+V(クリップボードから貼り付け)
前述のショートカットキーなどでクリップボードに保持したものを貼り付けます。
Win+V(クリップボード履歴から貼り付け)
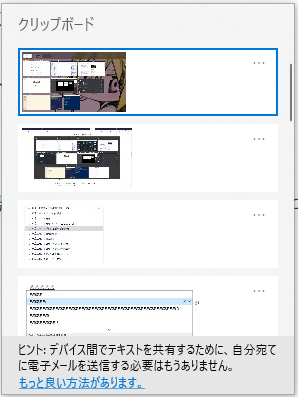
Ctrl+Vでは最も最近にコピーしたものしか貼り付けることができませんが、Win+Vでは古いものも貼り付けることができます。
使いこなせればかなり便利なのでぜひ使ってみましょう。
Ctrl+A(全選択)
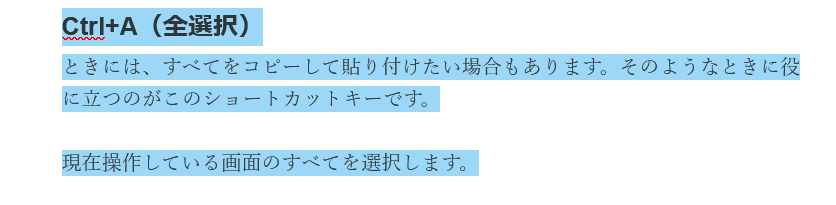
ときには、すべてをコピーして貼り付けたい場合もあります。そのようなときに役に立つのがこのショートカットキーです。
現在操作している画面のすべてを選択します。
Shift+カーソル移動
細かな範囲を選択したい場合は、Shift+カーソル移動が役に立ちます。
Shiftキーを押したままカーソルを移動すると、Shiftキーを押した時点でのカーソル位置から移動した位置までにあるものすべてが選択されます。
カーソル移動にはクリック、矢印キー、HomeやEndなどを使うことができます。
Ctrl+クリック
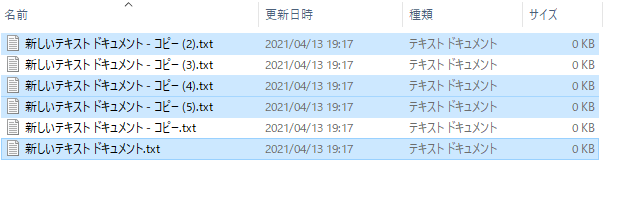
1つの範囲ではなく、複数の離れた範囲を選択したい場合に使えます。
(主に)ファイル編集
Ctrl+Z, Ctrl+Shift+Z, Ctrl+Y(直前の操作をもとに戻す、それをさらに戻す)
こちらのショートカットキーもかなり有名かと思います。Ctrl+Zが「もとに戻す」で、Ctrl+Shift+Z, Ctrl+Yが「もとに戻す」をもとに戻します。
操作ミスをしてしまった時などに有用です。
Ctrl+F, Ctrl+H(検索と置換)
Ctrl+Fが検索、Ctrl+Hが置換です。
文章中にある一定の文字列すべてを入れ替えたいときや、アレどこに書いたっけな??ってときに使いましょう。知っていると作業効率が格段に向上することがしばしばあります。
あとブラウザでも使える
Ctrl+S, Ctrl+Shift+S(保存)
現在編集しているファイルを保存します。Shift+Sの方は保存するファイル名を決められます。
定期的に押しましょう。
スクリーンショット
Win+Shift+S(なんか便利なやつ)
多機能なスクリーンショット撮影機能を起動できます。
矩形選択、自由選択、ウィンドウ選択、全画面の4種類の方法でスクリーンショットが撮れるので、これさえ覚えておけば問題ないです。
撮影されたスクリーンショットはクリップボードに保持されるほか、撮影時の通知(画面右下)から編集・保存することもできます。
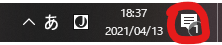
Win+PrtSc(全画面スクリーンショット)
上記のWin+Shift+Sは撮影前と保存に操作が必要ですが、こちらは即座に保存されるという利点があります。好みによって使い分けましょう。
保存場所は「ピクチャ」フォルダ内の「スクリーンショット」です。
ブラウザで使うやつ
Ctrl+T(新しいタブ)
押すと新しいタブが出てきます。
検索したいことができたときに素早く検索ができるのでオススメです。私はこれ使った後タブを消さないのでタブが1000個くらいになっています。
Ctrl+W(現在のタブを閉じる)
現在開いているタブを閉じます。
私は後述の中クリックを良く使うので、あんまり使わないです。
中クリック(ホイールクリック)(タブを閉じる)
クリックしたタブを閉じます。
それだけ。
Ctrl+Tab(タブを切り替える)
使っているブラウザによって挙動が異なります。
Chrome系は隣のタブに移動、FirefoxはAlt+Tabに近い挙動をするようです。私はFirefoxを使っているので、かなり重宝しています。
書く場所に困ったもの
Win+X(なんかメニューの表示)
主にWindowsに関連した操作ができるメニューが表示されます。
Windowsの設定を頻繁にいじる人は使ってもいいかもしれません。また、Win+X U Uと順番に押すと素早くシャットダウンができます。
Win(スタートメニューの表示)
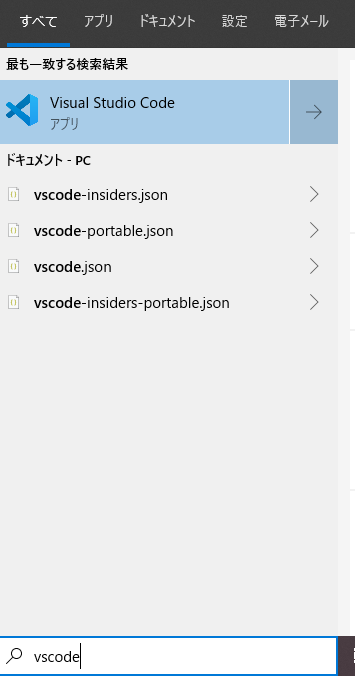
アプリケーションを起動するときにデスクトップのアイコンをダブルクリックしていませんか?もちろんそれでもいいのですが、Winキーを使った方法ではキーボードから手を離さずに使えるので、覚えておいて損はないと思います。
Win→アプリケーション名を入力→Enterとすると目的のアプリケーションを素早く起動できます。
おわり
おわりです。
後半めんどくさくなって文章が雑になってしまいましたが、私が日常的に使っているショートカットキーを紹介しました。大学ではPCを使う機会も今までより多くなるかもしれませんが、これらのショートカットキーを使って快適な大学生活を送れたらいいですね。
VSCodeよく使う人はCtrl+Shift+Pでコマンドパレット開けるの覚えておくといいと思います。
以上です。
明日の担当者は@liquid1224 @kashiwade, @Amidadegomen_02です。