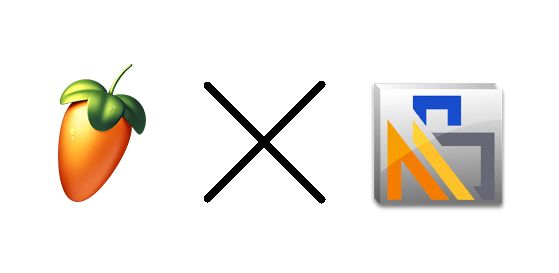※この記事は以前に執筆したFL StudioとMid2BMSを用いた音切りの加筆修正版記事の後編です。
※BOFXVに間に合わせようと取り急ぎ投稿しているため、一部はまだ執筆途中です。申し訳ありません。
目次
- まえがき
- 概要
- 対象者
- 当記事の目的
- 今回の内容に「含まない」もの
- 記事についての細かい注意事項など
- 用意するもの
- Mid2BMSによる基本的な音切り(blue mode)
- オートメーションを使用した箇所の音切り
- Mid2BMSのred modeを用いる方法
- FL標準搭載のEdisonを用いる方法
- おまけ「禁断の手切り編」
- 手切りの使い所
- Edisonを使う
- BMSファイルの構造
- おまけ「便利ツール編」
- Simamu,BMX2WAV: キー音をまとめる
- ファイル名一括変更: ファイル名を一括変更する
- えこでこツール: Wavデータを一括でOggに変換する
まえがき
前回同様、Ryu0316 (月風 竜。)氏が作成した解説動画「FL Studio+BMS制作補助ツールでBMSを作る(2017)」に追随すべく執筆いたしました。
思ったより遥かに長くなってしまったので前後編の2記事に分割しました。
当ページは「後編:FL StudioとMid2BMSを用いた音切り(2019 update)」となっています。動画の内容と対応してるのは、ほとんどこちらの後編からです。後編というより本編です。
音切りの部分だけでなくBMS制作や打ち込み自体に自信がない方は前編:BMS化を見越したFL Studioでの素朴な打ち込みを先に読むと良いでしょう。
概要
対象者
基本的に以下の全てを満たす人が対象です。
- FL Studioユーザー
- FL自体の機能についての説明はほぼありません
- BMS制作初級者、または久々の人
- 作曲専門/音切り専門ではなく、打ち込みから音切りまで一人でやる人
- FLとMid2BMSを行ったり来たりするので
- 初級者は打ち込み段階でミスってるのに気づかない事が多いです
- BMHelper等他のBMS音切り支援ツールは使わず、基本的な音切りはMid2BMSのみで行う人
- 一部トラックをwoslicerや波形編集ソフト(Edison等)でブツ切りするのは可
- 今まで「FL Studio + Mid2BMS」で音切りをしたことがない、または方法を忘れてしまった人
- 上級者向けの裏技・時短のような内容はありません
当記事の目的
- FLユーザーがMid2BMSを用いてBMS楽曲の基本的な音切りを一通りできるようになること
この目的は先述の動画で既に達成されているものの、
- 回線やメモリの関係で、作業しながら動画を見づらい場合がある
- ブログ記事の方が一覧性/保守性に優れる場合がある
等の点を鑑みて、ブログ記事という形式でまとめさせて頂く。
最低限FLで作編曲ができれば、BMS化についてはこの記事だけで完結するよう心がける。
今回の内容に「含まない」もの
- 正しく打ち込んだ&操作した(はず)にもかかわらず、Mid2BMSを使用した際に期待通りのキー音が出力されなかった場合の対処法
- Mid2BMSの不具合やFAQに関しては公式サイトのQ&Aを読むか、製作者のyuinoreさんに直接聞いて下さい。
- yuinoreさんに尋ねる場合は「CLKの記事読んだけどわからん」と私の名前を出してください。ご本人と面識があるので私が責任を負います。
- ダミーノートを用いた各手法
文章で説明するのが正直しんどい竜。さんの動画見るかサンプラーを使ってください
- ポルタメント(レガート)・サイドチェインコンプによるダッキングを含む打ち込みの音切り
- その他複雑な打ち込みの音切り
- CLKが理解できていないのでごめんなさい
記事についての細かい注意事項など
(当ページのコメントやTwitterに質問頂ければ随時追加します)
- 竜。氏の動画の厳密な書き起こしではありません
- より初級者向けにアレンジしてあります[1]
- その他、文章化の際などに失われた情報もあると思います
- FL Studioのインストールフォルダを「$FL」と表記します
- 私の環境では「$FL="C:\Program Files (x86)\Image-Line\FL Studio 12"」となります
- ミキサートラックと区別するため、Channel Rackに置かれた音源の1つ1つを「チャンネル」と表現します
- 音源とミキサートラックが必ずしも1:1対応しないFL固有の問題
- MIDIトラック単位で区別する性質上、主にこちらが基本単位になります
- 「ドラッグアンドドロップ」を「D&D」と表記します
用意するもの
- PC(Windows)
- DTMに必要なスペックを満たしていれば音切りは問題ないと思います
- FL Studio
- この記事ではFL Studio 12.5
- DEMO版はプロジェクトの読み込みができないのでNG
FL20もう出てるじゃないか産廃記事かよ
- Mid2BMS
- この記事ではv1.0.0.0
- BMSE,iBMSC等のBMSエディタ
- この記事ではBMSEを用いる
- 主に確認用
- BMSEを使う場合は再生ツール「uBMplay」を導入しておいて下さい
Mid2BMSによる基本的な音切り(blue mode)
さて、無事に曲ができました。完成したことにしましょう。妥協しましょう!
とりあえず完成した曲のプロジェクトデータを"hoge.flp"とします。
いよいよ音切りです!……が、その前に注意点を。
バックアップを欠かさないこと!
当たり前と言えば当たり前ですが、音切りに関しては本当に気をつけましょう。特に①②の操作でうっかり上書きすると大惨事です。
最低でも"hoge.flp"は別の場所にコピーしておきましょう[2]。
①MIDIを書き出すための準備(モード切替)
FLは音源の書き出しと同じように普通にMIDIを書き出すことができません。できないというのは言い過ぎかもしれませんが、少なくとも推奨されません。
FLでMIDIを書き出すには、「MIDIを書き出すための謎のモード」を起動する必要があります。hoge.flpを開き、パターン再生をオフにした上でFLで画面上部の
TOOLS → Macros → Prepare for MIDI export
を選択しましょう。

すると変な確認ダイアログが出てきますのでOKを押しましょう。たぶん変なウィンドウが「ドゥルルルルルルル」って出てくると思いますが正常なので気にしなくて大丈夫です。F12キーで全て閉じましょう。
 こんな感じで合ってるので焦らないで
こんな感じで合ってるので焦らないで②MIDIの書き出し
FILE → Export → MIDI file
でも構いませんし、Ctrl+RでWAV書き出しを呼び出して詳細設定でMIDIに変更しても構いません。
ここでは"hoge.mid"というMIDIファイルを書き出したとしましょう。
無事MIDIを書き出したら一旦 FILE → New で今の"hoge.flp"の編集内容(hoge.midじゃないよ!)を破棄して新規プロジェクトを立ち上げます。
(※注)ここまで"hoge.flp"の上書き保存をしないように。
(※注)一部分だけオートメーションでパラメーターが変わってるチャンネルは、該当箇所を一時的にパターン削除してから書き出します。見捨てた部分はred modeで切ります。
③MIDIトラックの整理
FILE → Open → hoge.mid でMIDIを開きます。
また変なウィンドウが「ドゥルルルルルルル」って出てくると思います[3]。邪魔なのでF12キーで全部閉じましょう。
ウィンドウをすべて閉じるとこんな感じの画面になっていると思うので、blue modeで音切りしないチャンネルを消していきましょう。

消せたら今度はパターン再生を「オン」にしてMIDIを書き出します。すでにMIDIを書き出せる形式になっているので、今度はTOOLS云々は必要ありません。そのまま書き出しましょう。ここでは"hoge2.mid"を書き出したことにします。
④hogeフォルダを作成
Mid2BMSは作成したファイルを元のMIDIファイルと同じフォルダ階層にダバーしてしまうので、予め専用のフォルダを作り、MIDIファイルを格納しておきましょう。
ここでは"$FL\Data\Projects"の中に"BMS_hoge"というフォルダを作成し、"hoge2.mid"をそこに移動します。私はついでに"hoge.flp"と"hoge.mid"も移動しましたが、この辺はお好みで大丈夫です。特にプロジェクトデータはフォルダを移動するとHistoryから開けなくなるので注意。
※もちろんですが①の前に予め"BMS_hoge"を作成しておき、書き出すごとに保存場所を指定しても構いません。
⑤ノートを間引いたMIDIを作成
- Mid2BMSを起動し、[1]のタブを開いて"hoge2.mid"をD&Dする。
- 「処理開始」をクリック
- Chord?機能を使用したい場合や何か問題があった場合は「変更するをクリック」
- 以前はFLからMIDIを書き出すとトラック名の後ろに(MIDI)という邪魔物がついてきたのですが、私のFL12.5だとその問題は起こらないようです。
- もしついてきたら「変更する」をクリックし、手前の半角スペースもろとも葬りましょう。トリプルクリックが便利です。
- Chord?は和音をまとめて1つのノートにしたい時に使用します。低難易度譜面を作りたい場合や音が多すぎる場合に便利。
- 特に問題がなければ「Apply Changes(適用)」→「終了」をクリック。
これでBMS_hogeフォルダ内に
- text3_tanon_smf_blue.mid
- text5_renamer_array.txt
- text6_bms_blue.txt
- text9_trackname_csv.txt
の4つのファイルが生成されたと思います。確認できたら次へ進みましょう。
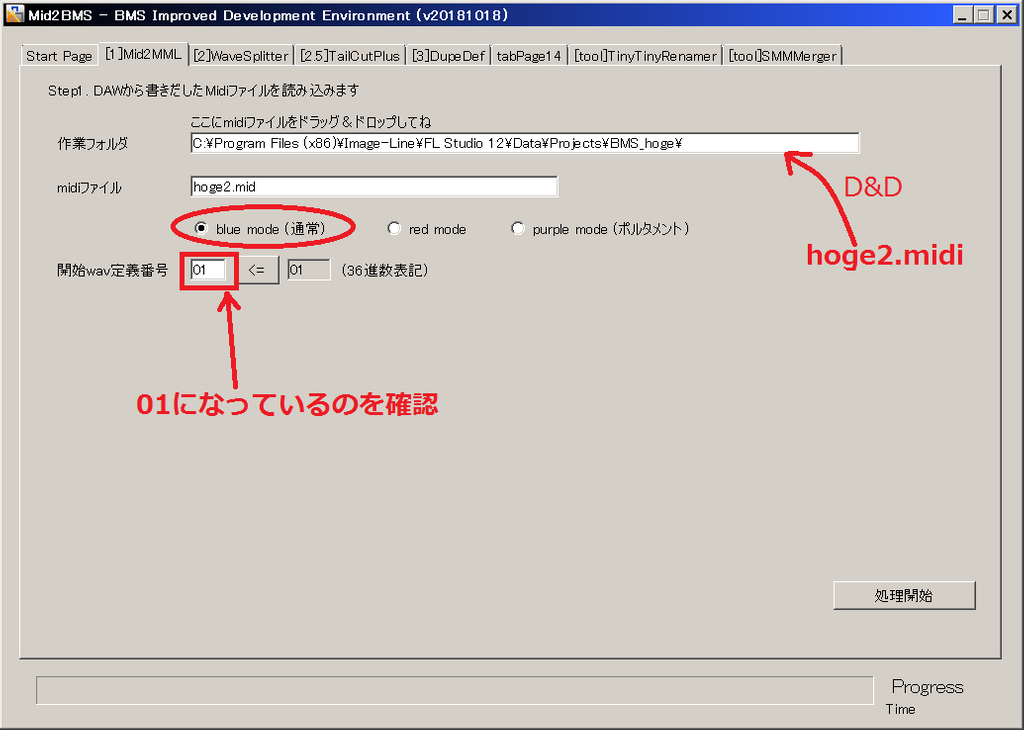
⑥間引いたMIDIを読み込み、WAVを書き出す
"hoge.flp"を開き、新規パターンを作成。パターン名は「BMS」とでもしておきましょう。
そうしたら、そのパターンの各チャンネルに"text3_tanon_smf_blue.mid"をD&Dで読み込んでいきます。
全部読み込めたら、 パターン名の左の下三角をクリック (またはパターン名を右クリック) → Split by channel クリック。
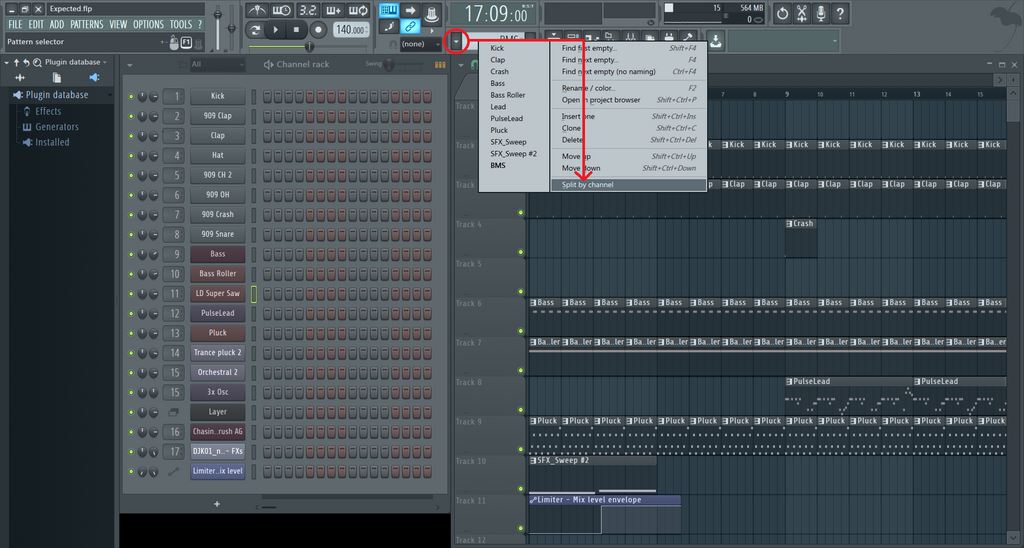
パターンがチャンネル毎にバラバラになったと思います。
この次の工程は、以下のいずれかの方法で音切りを行います。
なお、問題なく進むことを仮定するとここが最も作業量が多いと思います。
6.1 単一WAVを使う場合(推奨)
ここが前回記事からの最大の変更点です。
プレイリストを一掃するか現在のパターントラックを全てミュートして、有効なパターントラックに今生成した「BMS - (チャンネル名)」を横一列に順に並べていきます。テンキーがある場合はテンキーの+(プラス)を押すと次のパターンに切り替わるので便利です。
ダミーノートを利用する場合はここでダミーノートに合わせて波形を配置します。1ノート単位でかかるオートメーションを使用している場合はそれも同時に置きます。
全て並べ終わったらパターン再生をオフにしてWAVを書き出します。ファイル名はテキトーで大丈夫だと思います。私は"hoge_BMS.wav"のようにしています。
6.2 チャンネル毎にWAVを書き出す場合(従来の方法)
パターン再生をオンにして、今生成した「BMS - (チャンネル名)」を順番に全てWAV書き出ししましょう。その際、ファイル名は"(チャンネル名).wav"にしてください[4]。保存場所は"BMS_hoge"が良いと思います。
(※注)パターンをバラさずとも書き出しの際の設定でバラせそうな「Sprit mixer tracks」という機能がありますが、これは「チャンネル毎」ではなく「ミキサートラック毎」なので注意して下さい。基本的に使わないほうが無難だと思います。
⑦切る
Mid2BMSの[2]のタブを開き、「Base Path」に"text5_renamer_array.txt"、「Wave Base Path」に先程書き出したWAVファイルのいずれか一つをD&Dします(WAVが複数ある場合はどれでも大丈夫です)。
「複数のwavファイルの代わりに、単一のWAVファイルを使う」のチェックボックスは以下のように設定してください。
- 6.1の手段を用いた場合は「オン」
- 6.2の手段を用いた場合は「オフ」
準備ができたら「音切り開始」をクリックします。
処理が終わったら「n 個のwavを書き出さなければならないのに対し、m 個のwavを書き出しました。」というダイアログが表示されます。n==mになっていれば成功です。

※上の画像は単一WAVを用いない場合のものです。後ほど単一WAVの場合のものを追加します。
書き出したWAVは"BMS_hoge\renamed"に入っています。
⑧だいたい完成
"text6_bms_blue.txt"がBMS定義ファイルなので拡張子を変更します。
また、見失わないように頭にアンダーバーをつけて
"_text6_bms_blue.bms"とかするといいと思います。
そうしたら"_text6_bms_blue.bms"と足りないWAV(BGMとか手切りしたキー音とか)を"renamed"に入れます。この"renamed"が最終的に完成したBMSフォルダになると思います。(ですので最終的にフォルダ名を変更すると思います。)
⑨仕上げ・確認・完成
BMSEに"_text6_bms_blue.bms"をD&Dし、プレイモードを適切なものに変更します。
その後、他のキー音やBGMも定義できたら ファイル → 変換ウィザードの表示 → 定義リストの整理 にチェックして実行します。uBMplayで再生確認しましょう。
問題がなければうまく行ってます。念のため重複定義もしておくと良いでしょう。

これで完成です、お疲れ様でした!
オートメーションを使用した箇所の音切り
Mid2BMSのred modeを用いる方法
オートメーションを使った一連のキー音はred modeという 神機能 を使って音切りしましょう。
①MIDI書き出し
オートメーションの該当箇所のみMIDI書き出しします。
一つのパターンにまとまっているなら ピアノロールの左上の下三角 → File → Export as MIDI file で書き出すと楽です(Prepare~の必要がない)。
まとまっていなければ、まとめたパターンを作業用に作成するかblue modeの①と同じ手順で頑張ってください。
②間引いたMIDIファイルを作成
基本はblue modeと同じですが、[1]タブでred modeに設定します。また、「開始wav定義番号」を現時点での最後尾の次の番号に変更しましょう。[5]
③WAV書き出し
"hoge.flp"を開き、"text3_tanon_smf_red.mid"を読み込ませます。そうしたらプレイリストを一掃し、そのパターンと元のオートーメーションのみを配置します。新たに生成されたパターンはとても長く、元のオートーメーションの長さとは比べ物にならないと思います。ですので、オートーメーションをぐ~~~んと伸ばし、最初と最後をそれぞれパターンの最初の音と最後の音に合わせます。
なお、以下のような理由で「Red Modeでの音切りの際は基本的に単一WAVは使わない」ことをオススメします。
- 書き出すWAVファイルの容量が大きくなりすぎる
- この前やったら2GBぐらいになりました
- 処理時間が長すぎる
- FLが落ちる場合とかもある
- どこかでミスってたときの再操作があまりにダルい
④だいたい完成
あとはblue modeとほぼ同じです。お疲れ様でした!
※この辺りは後ほど追記します。
FL標準搭載のEdisonを用いる方法
音量が小さすぎる音を含む場合などは、red modeでも上手く音切りできない場合があります[6]。そんなときは、FL標準搭載の波形編集プラグイン「Edison」を用いた音切りが有効な場合があります。
具体的な手順は下記ページをご参照ください。
おまけ「便利ツール」
※ここからほとんどFL関係なくなります。
※おおよそ紹介のみになります。詳しい使い方は各公式サイトや他のページをご覧ください。
Simamu,BMX2WAV
※工事中
ファイル名一括変更
情報系気取るならシェルでやれって怒られそう
※工事中
えこでこツール
OGG版BMSを作る際いつもお世話になっている神ツールです。
UIがわかりやすすぎて説明の余地がありません。
出力の形式をOGGに設定し、WAVファイルをまとめてD&Dすれば全てOGGに変換されます。
余談ですが私はこのソフトをBMS制作だけでなく、FLAC形式でCDから吸い出した音源をWAVに変換する際にも使ったりしてます。
知っておいて損はない、優秀で便利なソフトだと思います。
最後に
稚拙で冗長な文章で申し訳ありませんでしたが、この記事が少しでも「BMS制作初級者・FL使い」の同志達の手助けになれば幸いです。
ここまでお読みいただきありがとうございました。
また、改めて竜。さん(元動画の投稿者)とyuinoreさん(Mid2BMS製作者)、その他様々なBMS関連ツールの製作者様方や参考記事の執筆者様方に深く感謝いたします。本当にありがとうございます。
主な理由として、私自身が比較的初級者というのがあります。 ↩︎
万が一の場合は"$FL\Data\Backup"の中から自動バックアップを拾うことができるかもしれませんが、最初からそれだけをアテにするのはやめましょう ↩︎
出てこない場合があるかもしれませんが、それならそれで問題ないと思います。 ↩︎
WAVのファイル名は正確には"(⑤の「終了」を押す段階で表示されてたトラック名).wav"です。基本的にチャンネル名のままで変更する必要はないと思いますが、もし変更していた場合は変更後の名前を適用してください。 ↩︎
blue,redと順に作業すればblueの際の末尾番号が記録され、横の[<=]ボタンを押すだけで適切な番号に設定される可能性が高いです。が、一応確認しましょう。 ↩︎
例えば拙作「Force your Fate」中盤でフィルターが徐々に開いていくリフは、最初の方の音量が小さすぎてパラメータを変えたりしてもMid2BMSだけではうまく行きませんでした。(今考えると小さすぎる部分はキー音にすべきではなかったけど) ↩︎