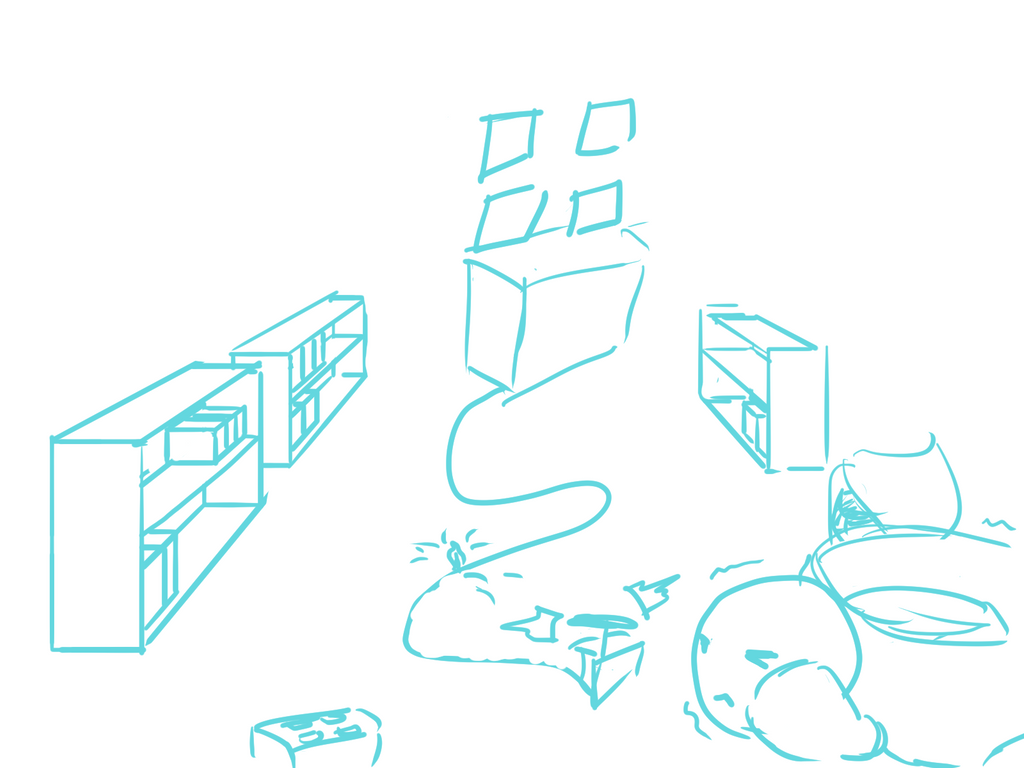どうも、†を凍結まであと数日となったかめちゃです。
もろもろのゴタゴタが終わり†での活動も一区切りかぁ~~とか思ってたら、Winを綺麗にしようシリーズがまだ完結してない事に気づき、大慌てでなんとかしようとしてます。
これまでで面倒臭いデータの整理だったりソフトの整理だったりといった事は終わっているので、後はwinを綺麗にして†Cドライブ†をリセットするのみといった感じです。最後の最後のラスボスだけという感じ。最後だけ残して放置してるのは、なんかこうRPGでラスボス倒しちゃうとなんとなく喪失感がでちゃうからそのまま倒さずに永遠とレベル上げするのを彷彿とさせますな。
Win爆破の種類と方法
さて、Windowsの爆破といってもその種類方法は以外とあるみたいです。実はこのあたりの具体的な爆破方法を今まで調べずにここまでやってきたのですよね...こういうのは始める前から調べとくべきやったんやろなぁと心に留めるだけとどめておきましょう、そうしましょう。

上記のサイトで掲載されている表を確認した所、大まかに
- Windowsのリセット
- Windowsの再インストール
- Windowsのクリーンインストール
と破壊種類が別れており、自分が望むような良い感じにゴミを削除しつつも他のドライブに残ってるやつはそのままにしてくれるやつは†再インストール†とやらだという事がわかりました。いまのいままでクリーンインストールをしようとしてましたが、どうやら再インストールが正しかったみたいですね。
インストールメディアの作成

こちらをみた所、USBフラッシュドライブとプロダクトキーが主に必要になるみたいです。このプロダクトキーとやらがちょっと問題で、自作PCを組んだときにWinをインストールするために買ったメディアが今や行方不明でサッと確認できないのですよね...
まぁプロダクトキーが必要ない場合もあるみたいなので、とりあえずやってみて困ったら困った時になんとかしやしょう。

↑これが落としてきたインストールメディア作成するやつです
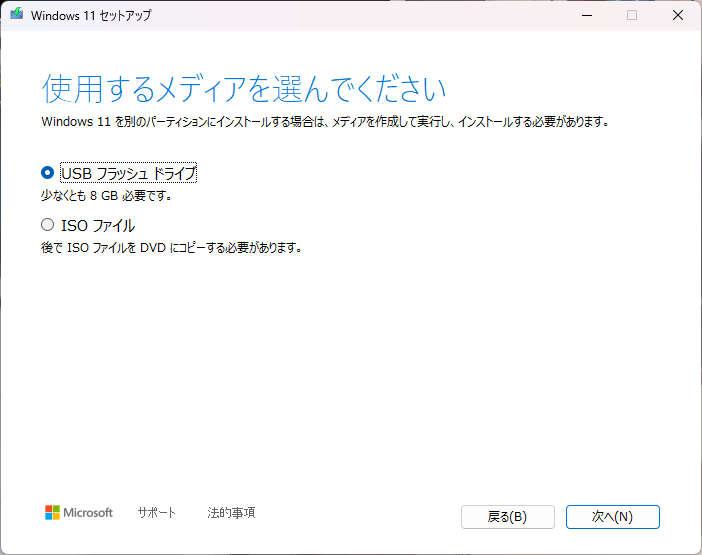
色々質問に答えてるとこんな感じの画面が出てきました。これによるとDVDにWinを焼く事もできるみたいですね。どっちかというとDVDに焼く方がロマンがあるといいますか、†OSをインストールする感†がUSBの方より強いですが、今回は新たにUSBを買っちゃっててもったいないのでUSBの方にしておきます。
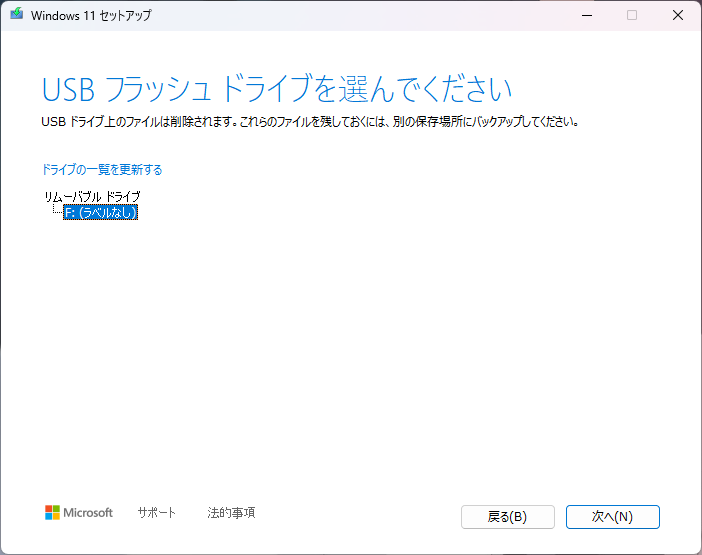
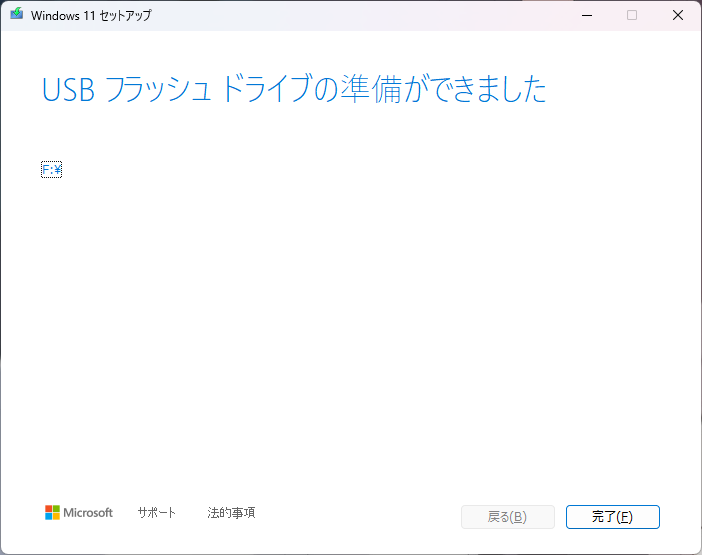
こんな感じの表記が出てくると、無事Win再インストール用USBフラッシュドライブが無事完成です!結構あっさりできちゃいました。これでUSBを買ったかいがあるというものです。こうでなくちゃぁね。
無事完成したので、一旦抜いて、もう一度差し込みます。
ついにWinを破壊し蘇生する瞬間に立ち会えるわけです!
不安と期待でいっぱいですね、いやぁ楽しみ楽しみ~~
再インストール
肝心の再インストールをしていくわけですが、当然のごとくバックアップが推奨されていますよね。参考となるMicrosoftのサイトにもでかい字で書かれていたようなそうでないような気もします。むろん、SSDに入ってる2TBくらいのでかでかデータを移行できるHDDとかがあれば良かったのですが、そんなものは無いのですよね...なので
バックアップ?知らないですねぇ...
大丈夫!壊れたらその時や!人生は冒険や!
の精神で行きます
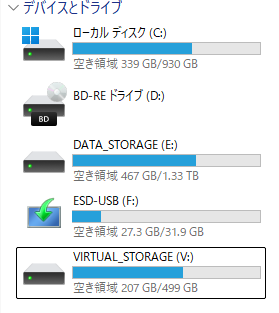
↓ここの†setup.exe†を実行します。
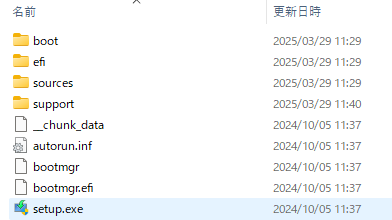
bootだったりefiだったりとOS自作入門とかでそれとなく手に入れた知識が生きてる気がしてちょっとワクワクしてきますね。実際にOSを自作できたわけではないのですが、その残りカスの知識でもちょっとした楽しみを得られるこの瞬間...良いですねぇ...
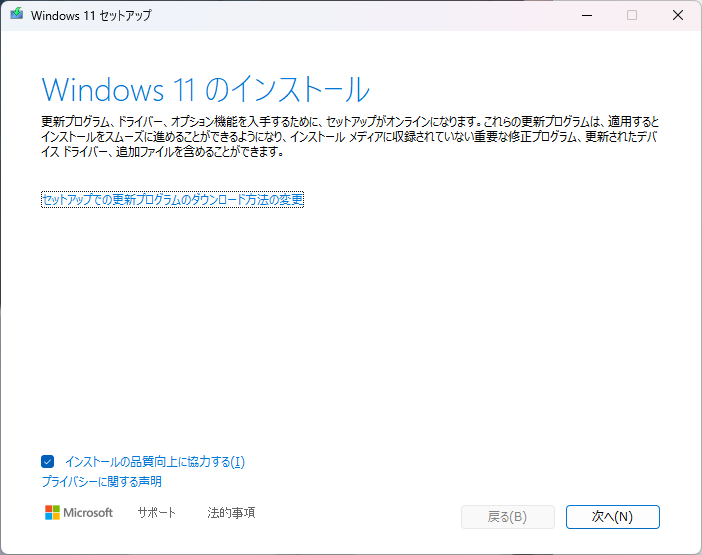
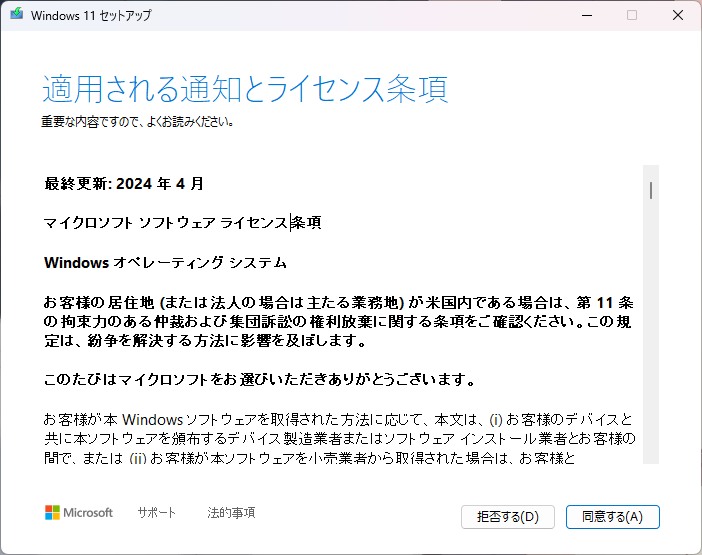
ここまでのダイアログはいわば予定調和、そこまで気にせず淡々と「次へ」を押してりゃ良いもんです。ただここからが本番みたいなもんです。
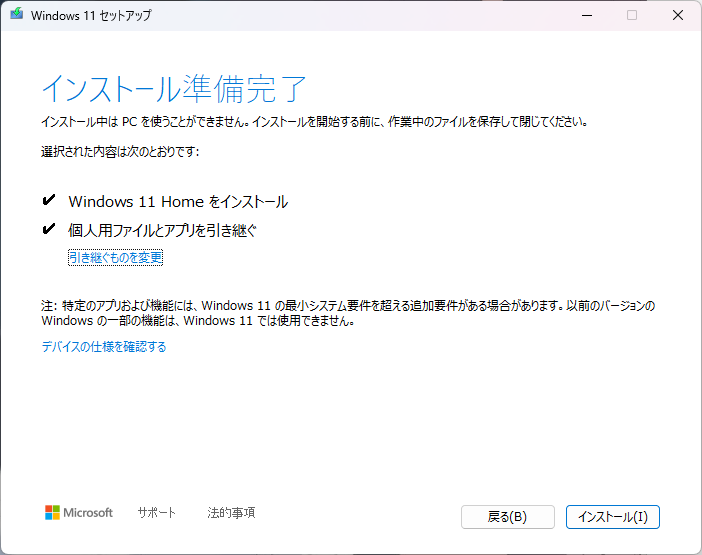
このインストールのオプション設定ですが、デフォルトだと「個人用ファイルとアプリを引き継ぐ」になってます。この設定が一番安全なことは分かっているのですが、今回やりたいのはデータを整理した後にアプリだけが残ってるはずのCドライブを綺麗さっぱりにする事です。
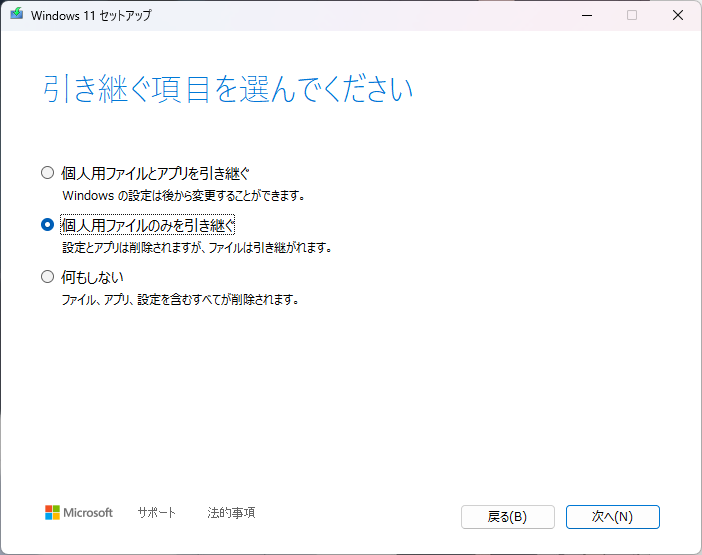
なので、上記のようにファイルのみを引き継ぐように設定しておきます。
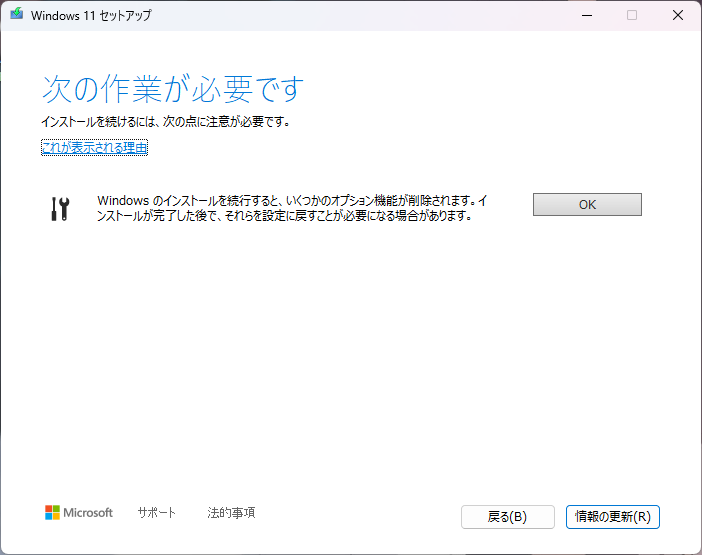
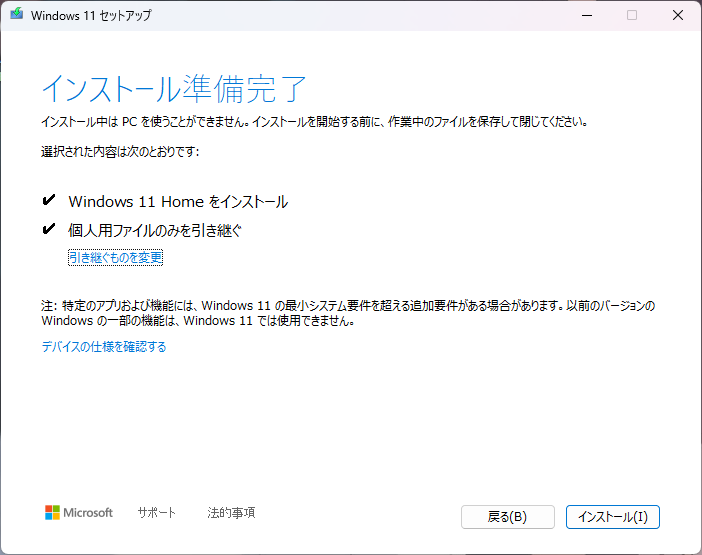
↑このダイアログでインストールを押した瞬間に、すぐにインストールが始まります。こういうのってたいてい「裏で動いてますよ~」って雰囲気がして、フォアグランドではwinの壁紙が見えたり~とかいうイメージがあったのですが、そんなことはなく瞬時に画面全体の色が変わっちゃってました。インストールボタンを押す前にあらかじめ色々なソフトとかを終了しといたほうが良さげですね。
終わった後
意外とあっさり終わってびっくりでした、実をいうと途中死んだり色々するだろうな~~とか思ってたので、インストールが終わってスリープモードで黒くなってるモニターを数時間くらい眺めてました。
その後のマイクロソフトアカウント周りのごたごたもなくすんなりログインもできちゃいました。さらには通常のWinセットアップではCドライブ直下のユーザーフォルダに謎の名前が登録されちゃうのも、そのまま引き継がれてて安心しました。
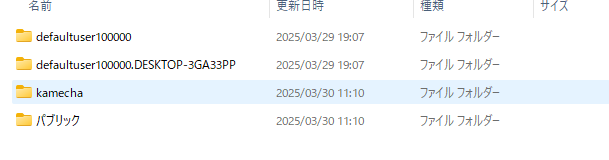
このユーザーフォルダを自分の好きな名前にする方法がかな~り面倒くさくて、これが初期設定からもう一度となると大変だったのでラッキーラッキーです。たしかオフラインアカウントでwinにログインしないと作れないはずで、今後はMicrosoftアカウントじゃないとwinにログインできなさそうなので、この方法は使えなくなったりするんかなぁ...
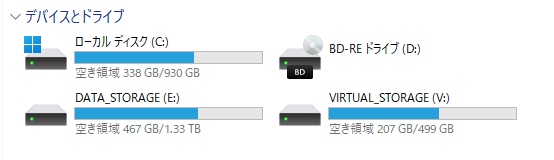
さて、†再インストール†も終わってさぞCドライブ君は綺麗さっぱりなっとるんやろなぁとか思ってエクスプローラー開いたのですが、思ったより容量の変化はなさそうでした...
実はダウンロードフォルダはそのままで、意外と残ってるアプリもあったのですよね。ただちゃんとProgramFiles配下はこんな感じできれいになっててスッキリでした。
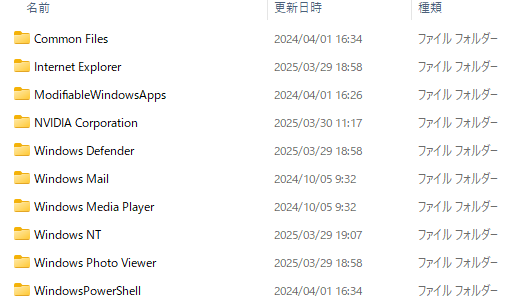
多分ProgramFiles配下にないアプリとかはデータとして扱われて、掃除されない感じですかね。ただ大体のアプリは初回インストール時にProgramFiles配下にインストールされるので、これだけでも多分効果はあると思います。
本日のメインイベントたる再インストールが無事終わってEとかVドライブ配下のデータがちゃんと残ってるのも確認できて満足満足です。あとはwingetを使って掃除されたアプリの中から必要なやつを再インストールすれば全て解決です!
頑張るぞい!