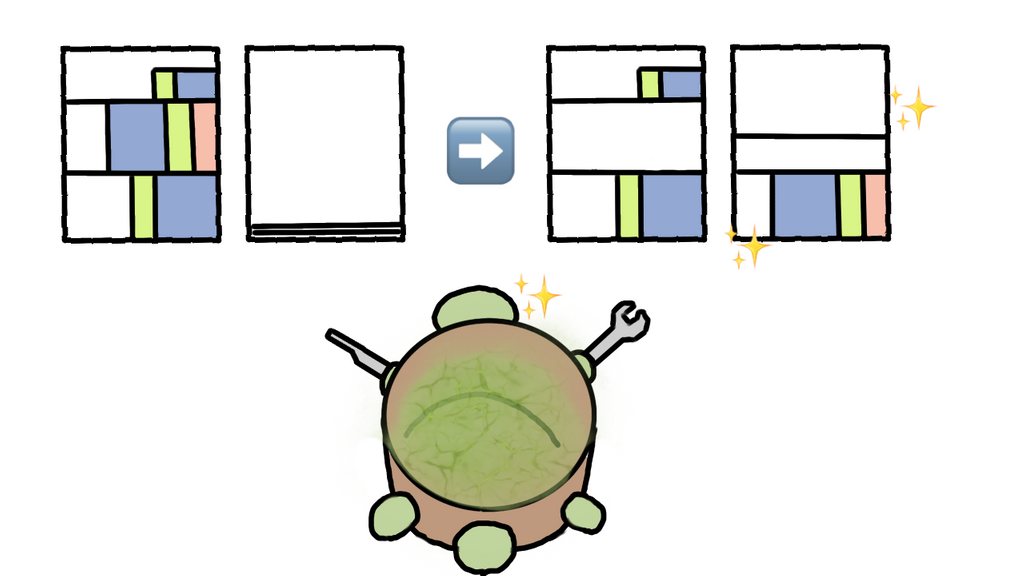どうも、自作PCにSSDを増設した後の亀茶です。
唐突に†悲報†なのですが、新しく買った2枚のメモリを増設しようとすると、既存のでかでかCPUクーラーと干渉する事が判明し、泣く泣くメモリ増設が叶わぬ願いとなっちゃいました...
メモリ16GB→32GBへの夢のある増設だったのになぁ。これくらい増設すればWSLとかChromeとか起動した上で各種重々ソフトを多重起動できるんやろなぁという儚い夢が...
まぁメモリはさておき、SSDは無事増設できたので諸々のセットアップをやっていきます。何分自分はSSDの増設やらフォーマットやらが初めてなので、そこも含めて記録に残しておこうかなぁ、なんて事を考えています。
SSDをマザボに取り付ける
はい、そのままですね、マザボの説明書を見ながらそれとなくSSDを取り付けていきます。自分のPCにはでかめのグラボが取り付けられており、それを外すのが面倒で、取り付けたままSSDの交換をしようとしました。スマホのライトで手元を照らしながら~とかすると交換がしやすいのでおすすめです。
無事SSDが取り付けられて、そのまま起動すると、このようなタスクマネージャの画面となります。SSD自体はPCに認識されているのですが、windowsOS君がデータを書き込むのに適してないよ~、という感じでしょうか。
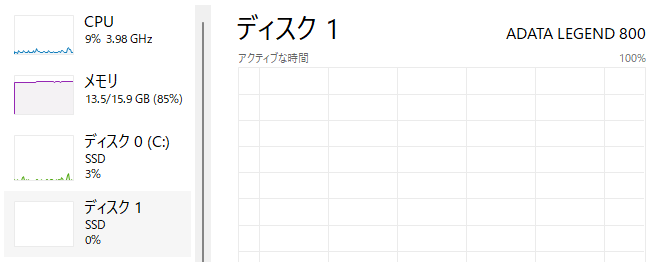
なんとなくのイメージなのですが、
- CPU:人間
- メモリ:机
- ストレージ:本棚
というふうに考えると、本棚はあるけど、本棚の棚?仕切り?みたいなのが無い状態なのかなぁと個人的に思っています。なので、本棚の仕切りを作ってるあげる作業、もといSSDのフォーマットとやらをやっていきます
SSDのフォーマットをしようぜ
フォーマットとかいう概念はなんとなく知っているのですが、肝心のやり方がわからないので、例にならって†ググりフォース†を駆使しながらフォーマットしていきます。
ひとまずマイクロソフトのサイトで良さげなのを見つけたので、これに沿ってやっていきます。

最近のwin11だとwinマークを右クリック→「ディスクの管理」からアクセスできるみたいですね。
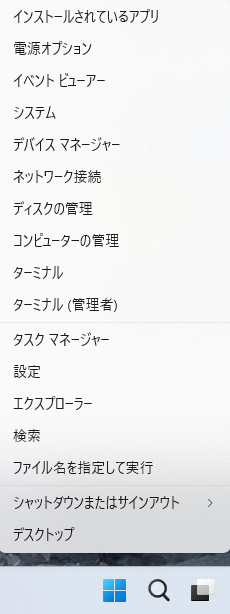
こんな感じになりました。開くだけで、フォーマットもとい†ディスクの初期化†が表示されましたね。マイクロソフトのサイトいわくパーティションスタイルはGPTのほうがいいらしいのでそうします。
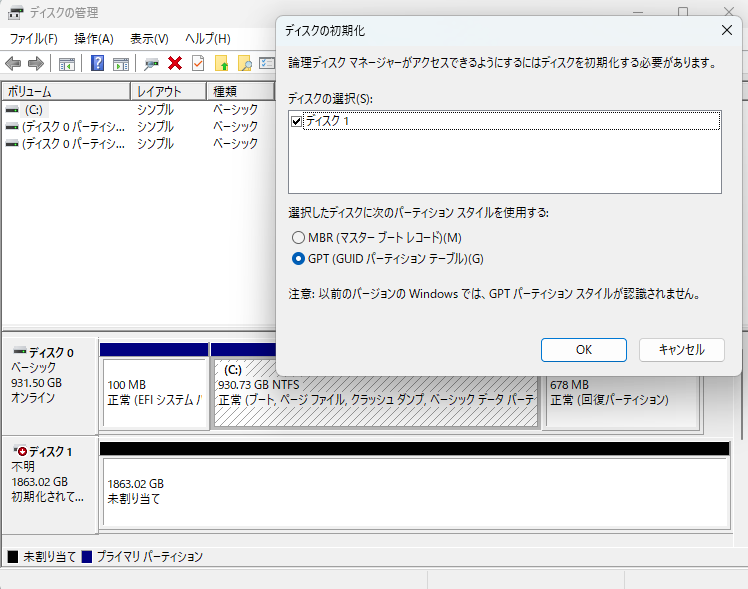
おっちゃんとディスク1が「オンライン」となりましたね。
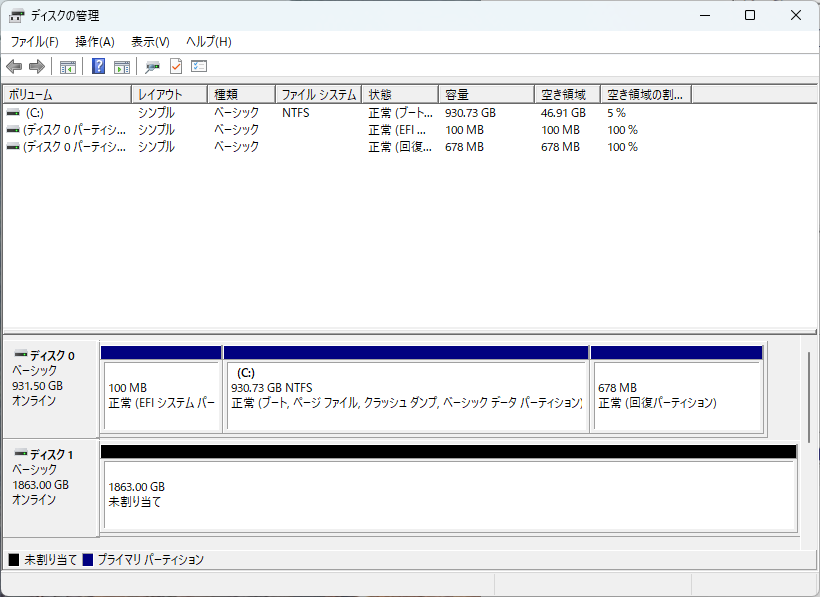
後はマイクロソフトのサイトよろしく「新しいシンプルボリューム」みたいなのを起動してよしなにやっていきます。
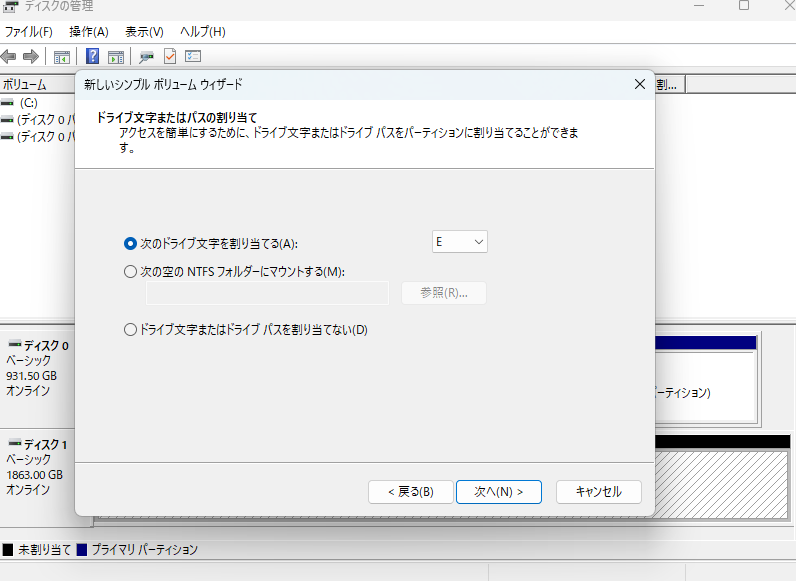
おっちゃんと認識されていますね。

これまた蛇足なんですが、Eに割り当てたストレージがOSやアプリ、データ等が全く入っていなくてちょっと感動してます。OSからデータが入る形として認知されてるだけ...というのが心にきますね。
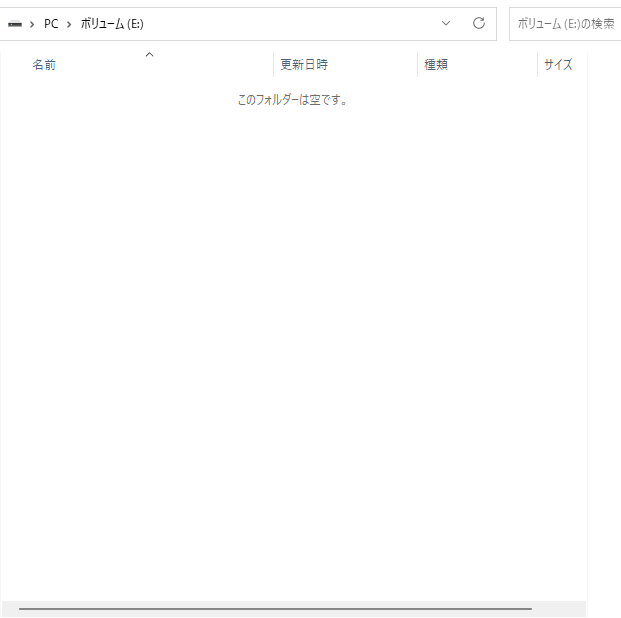
試しにコマンドラインからフォーマットしてみよう
さてぶじフォーマットできたのですが、コマンドラインからもフォーマットできるみたいなので、試しにやってみます。GUI(マウスでぽちぽちできる画面)からだと楽でいいのですが、OSのバージョンアップでUIが変わったり、そもそもこの画面を呼び出す方法が変わったり~といった感じでOSのアプデでころころ変更される事が多いです。
そんな中CUI(†ハッカー†がフード被ってカップラーメン食べながら真っ黒い画面にキーボードをカタカタして打ち込むやつ)はOSのアプデ等で使用感が大幅に変わるといった事があまりないので、こちらでのやり方も慣れておきたいところです。
ちなみになんですが、この記事を見てSSD増設してみてwindowsキレイにしたいぜ!!なんて稀有な方はここの節は飛ばしたほうが良いかもしれないです。一度フォーマットしたのを謎にもう一回フォーマットしようとしてるので...
さて、早速やっていきましょう。何はともあれ今のwindowsでのコマンドラインである†PowerShell†とやらを開いていきます。†コマンドプロンプト†(cmd.exe)とかいうのもありますが、古いコマンドラインらしいので、使わないでおきます。古の操作をする際にcmdを使ったりするんだろうなぁとか考えておきます。
開き方はPowerShellで検索して開くのでもよいし、`Windows + R`した後にpowershellと打ってエンターでも良さそうです。
GUIでいったんフォーマットしちゃってるので、一端それを戻して、再びフォーマットしようと思います。...と思ったのですが、ディスクの初期化をもう一度行おう方法がざっと調べた限りなさそうだったので(多分あるんだろうけど、探すのが面倒臭い...)ボリュームとかを削除してもう一回作ってみるので妥協します。
...とも思ったのですが、PowerShell周りで調べてたら、Disk周りのコマンドを打てば良さそうという事がわかったので、初期化からやっていきたいと思います。PowerShellで`Get-Command -ParameterName Disk -Type Function`って打つだけの簡単なお仕事でした。
管理者権限でPowerShellを開いて、消したいDiskの該当する数(Number)を確認して
Clear-Disk -Number 1 -RemoveData
で無事初期化前に戻す事ができました。
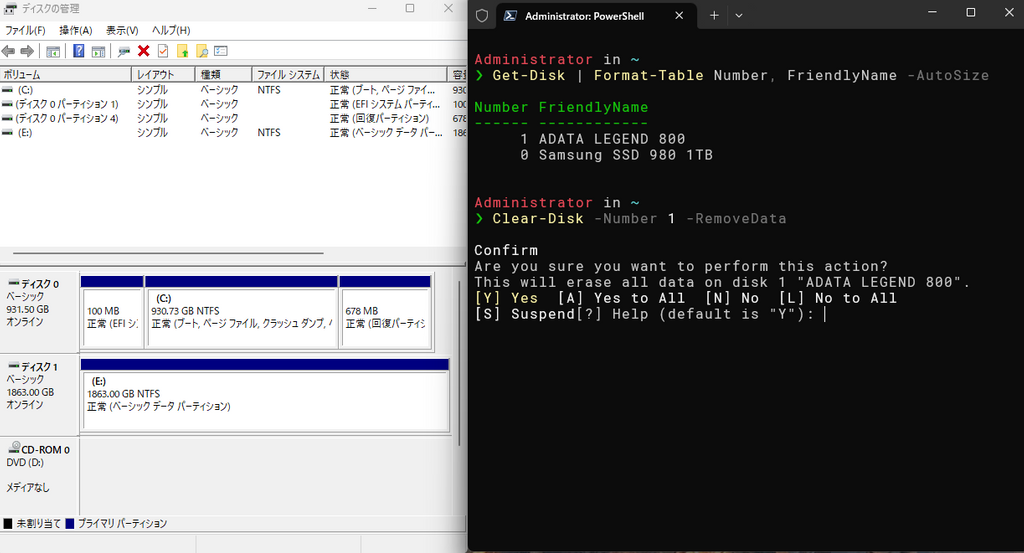
ここでディスクの数を間違えて†0†とかにしちゃうと、今入っているwindowsOSのデータやら大事なデータやらが一発で吹き飛んじゃうんやろなぁと思うと、Yesを押してEnter押す時の手が震えましたね...
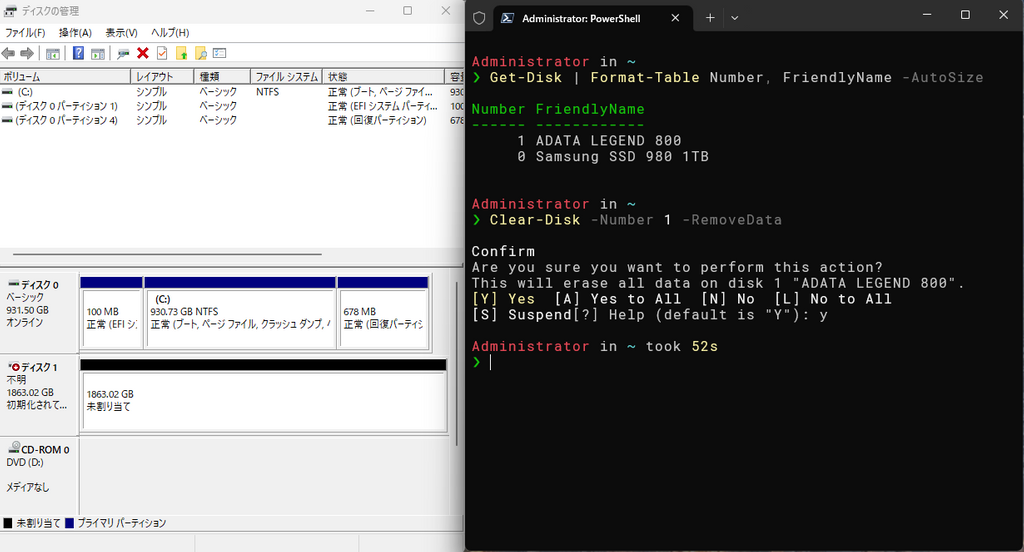
さて、ここからは先程までGUIでやっていたことをそのままCUIでやるだけです。まずはディスクの初期化もといパーメットをいい感じに設定してあげます。
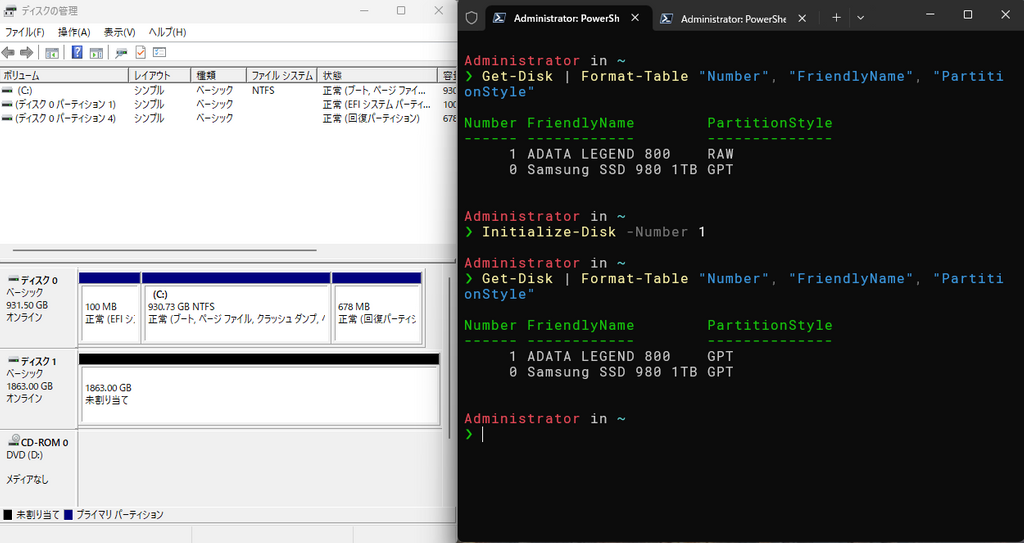
Initialize-Disk -Number 1
はい、こんな感じですね。Diskの初期化が`Initialize-Disk -Number 1`でできる事を見つけるのに大分苦労しました。早まって`Set-Disk` hogehogeとかしなくてよかった~...。ちなみにですが、`-PartitionStyle GPT`としていないのは、デフォルトでそう設定されているからですね。
さて、次はGUI上では「新しいシンプルボリューム」を~とかやってたのをCUI上でやっていきましょう。ディスクを初期化してパーティションの設定もされたので、ボリュームをしようといった感じですかね。本棚で例えると買ってきた本棚の棚を設置して使えるようにしたから、どの範囲をどのように使おうかなぁとかいうのを決める感じかな。
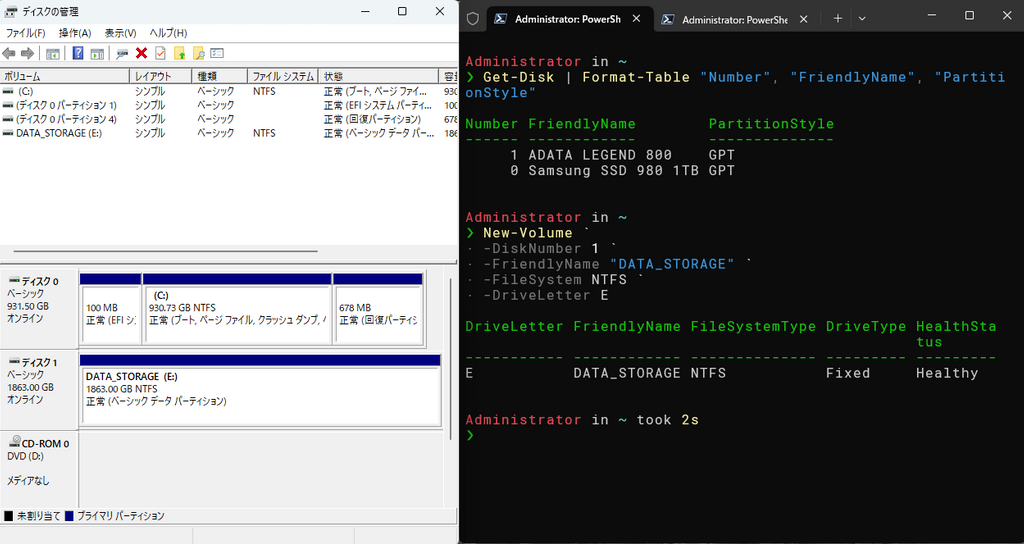
さて、実際に打ち込むコマンドとしては
New-Volume -DiskNumber 1 -FriendlyName "DATA_STORAGE" -FileSystem NTFS -DriveLetter E
って所でしょうか、画像だと`を入力することでコマンド入力中にEnterキーを押してもコマンド入力が継続できるようにしています。そっちのほうが見やすいと思うので...
ふぅ...なんとかコマンドから先程までGUIで設定していた事と同じ事ができました。今更なんですが、Disk周りをいじる時は管理者権限でコマンドを叩く必要があるらしく、一つ間違えるとPersonal Computerをぶっこわ~すみたいな事になっちゃうので、ハラハラものですね。コマンドからも同じ事ができるんやなぁという事が確認できたので、これからはなるべくGUIをポチポチしたほうが安全そうですね...
データを移していこう
創作用データとか
さて、これで新しいSSDがいい感じに使えるようになったので、前回の記事で整理したデータをそれぞれ移動させていきます。まずは、移行が簡単な動画ファイルやプログラミング用データから行きます。
C:ドライブ直下管理だった以下の構成が...
- Users
- 亀茶(実際は名前は違います、謎の個人情報保護)
- AppData(WSL周りのでかいやつが入ってそう)
- ビデオ:OneDriveと接続される
- ダウンロードした動画等が結構はいっている
- workspace(プログラム関連とか創作系は全部ここのフォルダ以下で行っている)
- Kanon(ブルアカをやってて、紙芝居ゲームに興味を持ったので、中古の初回限定盤を買ってひとまずインストールしたやつ。まだ初めていないので、移行に失敗しても最悪再インストールすればよい)
- etc...
- 亀茶(実際は名前は違います、謎の個人情報保護)
- Program Files(x86)
- Steam(ゲームのデータ本体がここにでかでかと入ってそう)
- DLsiteNest(ゲームのデータ本体がここに入ってそう)
- 東方永夜抄
- 東方妖々夢
- etc...
- Program Files
- Unity(Unityのエディタとかもろもろが入ってそう)
- 東方紅魔郷
- etc...
↓のように変更されました(大まかな表示なので、細部はちょっと違います。あくまでまぁイメージといった感じです。)
- C:/
- Users
- 亀茶(実際は名前は違います、謎の個人情報保護)
- AppData(WSL周りのでかいやつが入ってそう)
- Kanon(ブルアカをやってて、紙芝居ゲームに興味を持ったので、中古の初回限定盤を買ってひとまずインストールしたやつ。まだ初めていないので、移行に失敗しても最悪再インストールすればよい)
- etc...
- 亀茶(実際は名前は違います、謎の個人情報保護)
- Program Files(x86)
- Steam(ゲームのデータ本体がここにでかでかと入ってそう)
- DLsiteNest(ゲームのデータ本体がここに入ってそう)
- 東方永夜抄
- 東方妖々夢
- etc...
- Program Files
- Unity(Unityのエディタとかもろもろが入ってそう)
- 東方紅魔郷
- etc...
- Users
- E:/
- workspace(プログラム関連とか創作系は全部ここのフォルダ以下で行っている)
- Video
- ダウンロードした動画等が結構はいっている
これだけの変更でも大分元のC:ドライブに余裕が出てきました。ゲーム移行用にテストとして新たなゲームをインストールしてみて色々テストをする~みたいな事がやりやすくなりました。心が広くなった気がします。
これからはUnityとかで何かしら作る時は保存先をE:ドライブにしたり、PowerShellから何かしら編集する時は
Set-Loaction E:
のようにドライブを移動してから`nvim`を押して、C:ドライブに保存されているneovimでE:ドライブに保存されているファイル等を編集するという感じですかね。
ゲーム周り
さて、簡単なデータの移動が終わったので、ちょっと面倒なゲーム周りをやっていきます。前回の記事でもあったように自環境では
- 直インストールゲーム
- DLsiteNest管理ゲーム
- Steam管理ゲーム
があり、上から順に移動のハードルが高くなっていると個人的に思っています。
まずは直インストールゲームをそのまま移動させます。
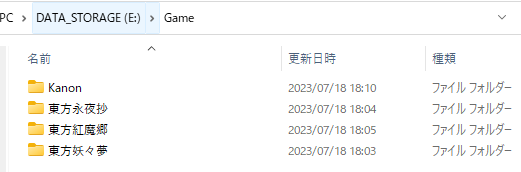
こんな感じですね。ここで驚いたのは、以前まで起動すらできなかった†東方紅魔郷†がなぜかディレクトリを移動させる(コピペして元ディレクトリ削除)とちゃんと起動したことですね。
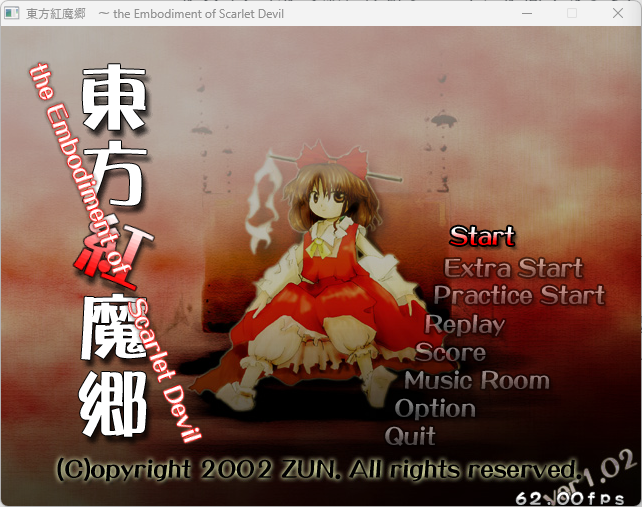
ちゃんとノーコンクリアしたデータも生きてます。これはもう感動ものですね。Extra Startをするゲーム実況とかしたほうがいいのかもしれねぇ案件です。
ただ、これらの移動がいいことばかりではなくて、悪い事もあります。Kanonが起動しなくなっちゃったんですねぇ...。具体的な状況としてはKanonがセーブデータを特定のパス(おそらく初期設定)のみからしか読み取れず、ディレクトリを移動してしまったため、Kanonがセーブデータを読み取れなくなってしまった。という感じですね。
セーブデータをC:ドライブに残したままだとちゃんと起動するので、windowsをクリーンインストールした後に、セーブデータを初期設定の場所に移動させるというのがとりあえずの対処法でしょうか。
まぁ幸か不幸かKanonは動作確認をしただけで、まだ本格的にゲームをし始めたわけではなかったので、今回は再インストールをする事で対処しようかなと思います。今後移動させたくなった時を考えると、Kanonが起動する際に叩かれるwin32API等を調べて、DLLファイルでそのアクセスを適切なセーブデータにアクセスするように変更させるようにしたほうが良いのかもしれないですね。今はwindows周りの知識も浅いし、windowsをキレイにする事に時間を使いたいので、後回し後回しっとね。
さて、次はDLsiteNest管理のデータの移行です。

幸運な事にDLsiteNestはライブラリフォルダの変更機能が用意されてあるので、これを使いましょう。現在設定されてあるLibraryディレクトリ下をすべて新SSDに移動させて、ここのライブラリフォルダのパスを変更させれば万事OKそうですね。
はい、Libraryフォルダの移行とパスの設定終わった亀茶です。ちゃんとDLsiteNestにも認識されており、一安心なのですが、ちょっと困った事があります。それは、ライブラリの作品画面からだと、ゲームがインストールされているかの検知ができていないという事です。ただ、手動で既存ゲームにリンクする方法があるので、気づいたゲームから一つづつ登録していく方針でいこうと思います。
自動化とかしたいなぁとかも思ったのですが、そもそもインストールしているゲームがそこまで多くないのと、GUIから情報取って色々自動化する手法が限られているからですね。pyGUI?なりPower Automate Desktopなりにしろちょこちょこ試してみたのですが、たかだか数個だったので、温かみのある手作業でやろうかなぁとね...
さて、あとはSteam管理のゲームの移行です。
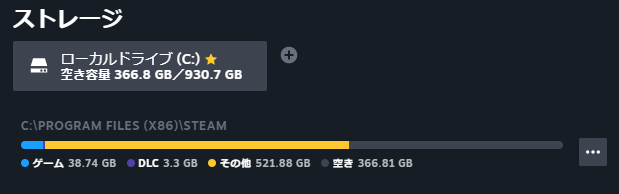
今はこんな感じになってるので、ここからSteamクラウドに対応していないゲームを新しいSSDに移動していきます。
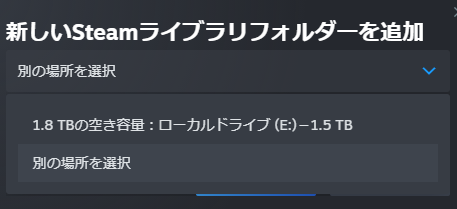
個人的に詰まった所なんですが、そのまま「ローカルドライブ(E:)」を選択してしまうとE:ドライブ直下に置かれてしまって、ンアッーってなってしまいました。「別の場所を選択」を選択する必要があったんですね。
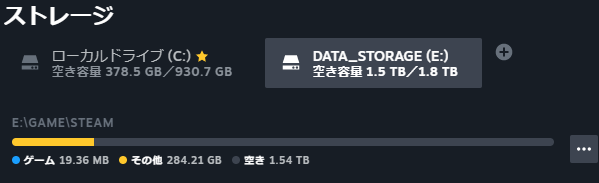
はい無事移動ができました。この移動で色々躓いたので、実際にやる時はそこまで力を入れてないゲームを人柱として色々試してみて挙動を確認してから、本命のデカデカゲームを移動させるのをおすすめします。
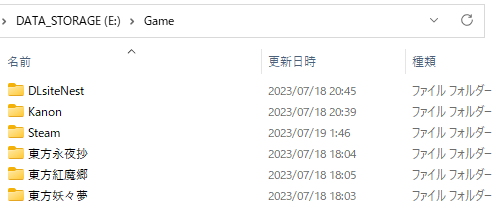
いちおうのまとめ
最終的なE:ドライブのゲーム関連のフォルダ構成はこのような感じになりました。これまでの操作を含めた大まかなドライブ周りの構成はこんな感じですね。
- C:/
- Users
- 亀茶(実際は名前は違います、謎の個人情報保護)
- AppData(WSL周りのでかいやつが入ってそう)
- etc...
- 亀茶(実際は名前は違います、謎の個人情報保護)
- Program Files(x86)
- Steam(Steamクラウドに対応しているゲームはゲームが消えても再インストールすればクラウドのセーブデータから復旧できるので、こっちに入れておく、移動させてもいいかも)
- etc...
- Program Files
- Unity(Unityのエディタとかもろもろが入ってそう)
- etc...
- Users
- E:/
- workspace(プログラム関連とか創作系は全部ここのフォルダ以下で行っている)
- Video
- ダウンロードした動画等が結構はいっている
- Game
- DLsiteNest(この下に実際のゲームが入ってる)
- Kanon
- Steam(このフォルダをSteamのライブラリフォルダとして認識させている)
- 東方永夜抄
- 東方紅魔郷
- 東方妖々夢
ふぅ...大分疲れましたね...
データをあっちこっちに移動させてるだけなのに、この疲労感...キマりますなぁ
これで何かしらwindows updateが自動的に走って、何かの都合でC:ドライブ直下がいい感じに編集されてしまっても、ゲームのデータには何も影響が無いよ~という環境が作れましたね。ふと思い立って東方を開くと、何故かデータが消えてて、一生懸命ノーマルノーコンクリアしてエクストラを開放したデータがおしゃかになり、もう一度ノーマルノーコンクリアするはめになった...なんて事がほぼ起こらなくなるんやなぁ。とても嬉しいですね。
後はデータ移行での最後の鬼門である仮想環境周りをなんとかすれば、いつでもwindowsクリーンインストールしても大丈夫環境になりますね。ただ、この仮想環境周りの知識が現状あまり無いので、それらを勉強しつつ~となりそうなため、かなり時間かかりそうな気配がしております:awoo:。
まぁ気長にやっていきますかね。