~だ時間あるって思ってるうちに夜10時が過ぎています。書き終えてなくてとってもやばいです。
少なくともこのブログは今日中に公開しないとなのでまだ起きてる人がいるうちに公開します。まだ書き足すんですけどね!
12/1/0:58追記:
書き終わりました!+ちょっと内容の順番変えました!
この記事はアドベントカレンダー2022の6日目の記事です。
スマホでtraPブログを見てる方、こんにちは。
PCで見てる方、ショートカットキーの沼へようこそ。
22Bのへるげふ@helgevです。
ところでPCのみなさんの右手は今、何を持っていますか?
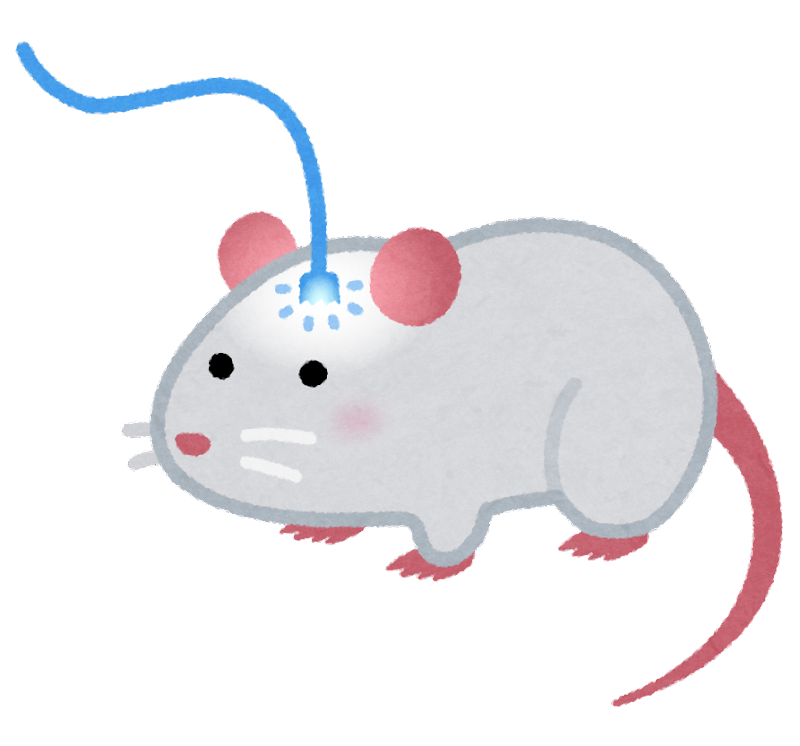
へるげふの独断と偏見によれば、PC勢の120割は右手にマウスをもってネットサーフィン・作業をしているそうです。
ところで下の空欄になんか書いてみてください。
何の機能もないよ
さて、いま右手をマウスからキーボードに動かして文字を打とうとした方に言いたい。
マウスからキーボードに手を動かすの、クソめんどくね!??????????
始まりました。ここで皆さんもキーボードショートカットの布教をされてください。
ほんとにマウスからキーボードに、キーボードからマウスに右手を移動させるのって面倒なんです。
あんまりPCを使い込んでない人からだとわりとどうでもよく感じるこの動きですが、創作を始めたりプログラミングを始めたりすると一日にとんでもない量のマウス⇔キーボードの移動が発生するんですね。
だんだん面倒くさくなってきます
なるべくキーボードから手を離さずPCを操作したいのです。
どうせならマウス動かして数クリックかかるような作業を全部キーボードでやりたい。
あと知り合いの前でPCを慣れた手でアクロバティックに操作してドヤりたい
ちなみにWindows環境でのお話です。Mac持ってなくてわからないんですよごめんなさいね。
というわけで@helgevによるキーボードショートカットの布教、始まります。
沼度数は適当です。
個人的にWin+数字キーでタスクバーにピン留めされているアプリを一撃で開けるのと、Alt+TabとAlt+F4とWin+Dがめちゃくちゃおすすめです。
マウス振り回す必要がなくなってQOL爆上がりします。
沼度1
基本的なショートカットです。知ってる人も実際に使っている人も多いと思いますが、一応載せときます。
ctrlキー系
- ctrl+C
コピーします。 - ctrl+V
ペーストします。 - ctrl+Z
今やった操作を取り消します。ファイル完全削除みたいに効かないのもあるのでちょっと要注意。 - ctrl+Y
ctrl+Zしたものをやっぱりやり直したいときもう一度操作します。ctrl+Zの逆。たまにctrl+shift+Zがこの機能になってるソフトもあります(Blenderとか)。ごくまれにそもそも効かないソフトが、、。 - ctrl+S
保存。たいてい、上書き保存。 - ctrl+A
全選択。
その他
- Esc
いろんなものからEscapeするのに使います。全画面表示の解除とか。あとEscキーに設定画面を当ててるゲームがある。
沼度2
ここからはショートカットについて調べてないと知らないようなショートカットを紹介します。
この枠では、よく使うしめっちゃ便利なものを紹介します。
ctrlキー系
- ctrl+D
複製。ctrl+Zとctrl+Vを同時にやってくれる感じ。だいたい選択したもののすぐ隣にコピーされる。 - ctrl+N
なにか新しいものを作るときに使う。なにが作られるかはソフトによって変わる。
新しいファイル, タブ, 画面, etc...... - ctrl+X
コピーと削除を同時にやってくれます。
ctrl+Xした後に気づかずに別の場所をctrl+Cすると全部消えちゃうのでちょっと危険。
でも、クリップボードの履歴をONにしていればWin+Vで検索できるかもしれない。ctrl+Zでもいけるかもしれない。
ブラウザで便利なやつ
chrome系。でもたいていのブラウザなら同じなはず。
- ctrl+T
新しいタブを作る。 - ctrl+W
今見てるタブを閉じる。まだ押しちゃだめだよ!
ブラウザによってはウィンドウごと閉じることもある(vivaldi) - ctrl+N
新しいブラウザウィンドウを作る - ctrl+shift+W
ウィンドウごと閉じる。 - ctrl+shift+T
閉じたウィンドウを復活させる。まちがえて閉じちゃったときにブラウザをひらいてこのショートカットを押すと復活してくれる。 - ctrl+F
ページ内検索。めっちゃ便利。 - ctrl+Tab
タブの切り替え。ウィンドウの切り替えはあとで書くよ
タスクバー・ウィンドウ操作系(布教)
- Win+数字キー
これを布教しに来ました
お使いのPCの下側にタスクバーというものがありますでしょ?
左側にアプリが並んでいますでしょ?
そしたら左から1,2,3,...と数字を割り当ててください。
その数字の中で適当にWindowsロゴキーを押しながら(テンキーじゃないほうの)数字キーを押してみてください。
そう、これタスクバーにピン止めしたアプリが一発で開けるのです!!!
タスクバーに良い感じに並べてその順番を覚えるだけでショートカットで開けるようになります。
- Win+shift+数字キー
タスクバーにならんでるアプリの新しいインスタンスを開きます。
アプリを開いてる状態でWin+数字キーを押すと、新しいウィンドウが開く場合と、すでに開いてるウィンドウが最前面に出てくるだけの場合があります。
Win+shift+数字キーだと新しいウィンドウで開いてくれます。
- Win+T
これもタスクバーのショートカットです。Win+Tを押すとタスクバー上でカーソルが移動していきます。Win+数字キーのとWin+Tで選ぶのと、お好きな方をどうぞ。 - Win+D
すべてのウィンドウを最小化してデスクトップ画面を表示します。 - Alt+F4
最前面のウィンドウを閉じます。 - Alt+Tab
ウィンドウを切り替えます。
これがめちゃくちゃ使えて、画面がウィンドウをで埋まってるときにわざわざタスクバーにマウスを持って行って出したいウィンドウを探す作業が消えます。
その他Windowsキー系
Windowsキー系のショートカットはOS系の機能が入ってます。
- Win+I
設定画面を開くショートカットです。
Bluetoothとか、マルチモニターとかで設定をよく開く人はショートカットできるとめちゃ便利です。 - Win+E
エクスプローラーを開きます。大学入ってからエクスプローラーでファイル整理したりそこから開いたりする機会がとても増えると思うので、これ覚えとくと便利です。 - Win+G
Windowsゲームバーというものが開きます。
かなりいろんなことができて、画面キャプチャ・スクリーンショット・音量バランス調整・CPU/GPU/etc.の使用率の確認とかいろんなことができます。
あとゲームバーのウィンドウをピン留めして、ゲームバーを閉じても表示させ続けさせることもできます。 - Win+Alt+Printsceen
ゲームバーのスクリーンショットが一発でできるショートカットです。 - Win+L
一発でPCをロックできます。 - Win+shift+S
範囲選択スクリーンショットができます。クリップボードに保存されます。PCでノートとってるときとかにすごい便利。 - Win+V
クリップボードの履歴を開きます。なんか設定どっかでONにしておかないと使えないっぽい。
沼度3
ここから、あんまり使う人は少ないんじゃないかと勝手に思ってるショートカットの紹介です。
仮想デスクトップ系
仮想デスクトップ。これめっちゃ使えるんですよ。マルチモニター持ってなくてもマルチモニターみたいなことができるようになります。さすがにマルチモニターには敵わないんですが、限りなくマルチモニターに近いいことが一枚のモニターでできます。モニター二枚目買う前に一回仮想デスクトップ使ってみてほしい。
ちなみに私は仮想デスクトップを使いこなした上でモニター3枚目が欲しいです。
- ctrl+Win+D
新しいデスクトップを作ります。 - ctrl+Win+矢印(左右)
デスクトップを矢印方向に切り替えます。これでデスクトップを移動できます。 - ctrl+Win+F4
今見てるデスクトップを消します。中に開いているアプリとかは隣のデスクトップに吸収されます。 - Win+Tab
デスクトップの一覧を表示します。あと最近開いたファイルもついでに表示されます。
デスクトップから他のデスクトップにウィンドウを移動させたいときはこの画面からドラッグ&ドロップします。
ウィンドウ操作系
- Win+矢印
今開いてるウィンドウをいろんな場所にスナップします。
説明しづらいのでとりあえずいろいろやってみてください。
矢印上で最大化・下で最小化もできます。 - Win+shift+矢印
マルチモニターしてる人限定です。
ウィンドウをモニターごとに移動させます。
その他
- shift+Delete
エクスプローラーを開いてるときにファイル/フォルダーを選択してshift+Deleteするとごみ箱に送らずに完全消去できます。完全消去なので間違えて消した場合はもう救いようがありません。なのでちょっと危険です。
完全消去しようとすると確認のダイアログが出るんですが、Enterで実行できるのでshift+Delete→Enterの流れが身に付きます。二撃で一秒以内に完全消去しちゃうので普通に危険です。
沼度4
traPとかPC・プログラミング系のこととかしてない限り触らないであろうショートカットです。でもうちのサークル入ると普通に使う機会がたくさん出てきます。
- Win+R
プログラムを指定して実行できます。
Pathが通っているプログラム、あるいはPathを指定すればそのまま実行、フォルダー/ファイルを開けます。
大抵コマンドプロンプトかWindowsPoworShellとか開くのに使います。
でも私最近はWindowsターミナルに移行しようとしてるのであんまり使わなくなりました。 - ctrl+shift+Esc
タスクマネージャーを開きます。CPU使用率とかなんかいろいろ見たいときに使えます。 - ctrl+Alt+Delete
画面が変わって、
ロック・ユーザーの切り替え・サインアウト・タスクマネージャーが開けます。
正直ロックはWin+Lでできるしタスクはctrl+shift+Escで見れるし他二つはほとんど使わないのであんまり使用機会はないです。
でもタスクマネージャーいじってるとたまにWindowsのかなり大事なプロセスを殺してしまうことがあって、その時はWinキー・ctrl+shift+Escが反応しなくなるので、こっちからタスクマネージャーを開き、ファイルを指定して実行、Explorerを実行するとWindowsが復活するので、ごくまれにこのショートカットを使います。
沼度5
Microsoft公式サイトのショートカット一覧を見ましょう。
おすすめはエクスプローラー操作のショートカットです。ここらへんは私もまだ勉強中です。
余談ですが、実はvivaldiというブラウザがありまして、デフォルトでキーボードショートカットがとんでもない量を指定できるんです。そいつをカスタマイズするという方法があります。
しかしあんまりやりすぎてしまうとサイト側が設定しているショートカットと干渉することがあってあまりお勧めしません。
ちなみにTabキーでカーソルを動かすという方法もあります。
今開いている画面の情報量が少ないときはTabで移動しEnterで選択するのもよくやりますが、SNSなどの情報量の多いサイトではとんでもなくTabを押さないといけなくなります。
最後にもう一つ沼みたいなキーを紹介しましょう。
- メニューキー(アプリケーションキー)
あなたのキーボードのアルファベット側の右下あたりに一度も触ったことのないボタンはありませんか?
今ではメニューキーが現存してないキーボードもありますし、知名度もあんまりないキーですが、まだ存命してます。
横四本線のマークが乗ってるボタンがあればそれです。
これを使うと選択したオブジェクトの右クリックメニューが開けます。
これでTabでカーソル移動、左クリックはEnter、右クリックはメニューキー、とりあえずマウスとトラックパッドなしでもPCを操作できますね(白目)!
たしかTabでのカーソル移動を改善するショートカットがあったんですけど、忘れてしまいました。
今回はここまで!
マウスの方が速いことも多いのでほどほどにマウスも使いましょうね
明日は@hosoiさんです!
もしかしたら、ネタが生えたらもう一回ブログリレー参戦するかもしれません!
