当日の流れ
1. Youtubeの配信URL公開
サウンド班の紹介や、DAWの使い方などのガイダンスは、Youtube Liveで配信します。公式Twitterからリンクが公開されますので、そちらを確認してください。
なお配信される生放送はスマートフォンなどの、後でStudio One Primeを用いるPCとは別のデバイスで閲覧してください。Studio One Primeを操作しながら、Youtube Liveを閲覧しようとすると、Studio One Primeが正常に動作しない場合があります。
2.Youtube上でDTM紹介などを観る
サウンド班員が普段どのような活動をしているか、簡単に説明します。
3. サウンド班の活動を体験する
Youtube Liveでの説明を受けながら、サウンド班の活動を体験しましょう。不明点は、traP新歓Discord上で質問できます。
事前にDiscordに入っておくと、当日スムーズに体験会を受けられます。下記リンクから参加してください。
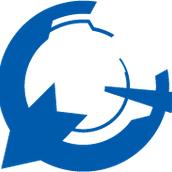
必要なソフトのインストール
Windowsユーザー
- Studio One Prime
OS Xユーザー
Garage Band
【4/23更新】
OS XユーザーもStudio One Primeをお使いください。
無料のソフトウェアです。
なお、すでにDAWソフトウェアを所有している人はインストールしなくても構いませんが、扱いに自信がない人はTAのサポートが受けられる上記DAWソフトウェアのインストールを推奨します。
手順
Windowsユーザー
-
My.PreSonusアカウントを作成する
https://my.presonus.com/login にアクセスし、画面右の"Create My.PreSonus Account"をクリックしてください。下のポップアップが表示されるので、記入し、"Save"をクリックしてください。
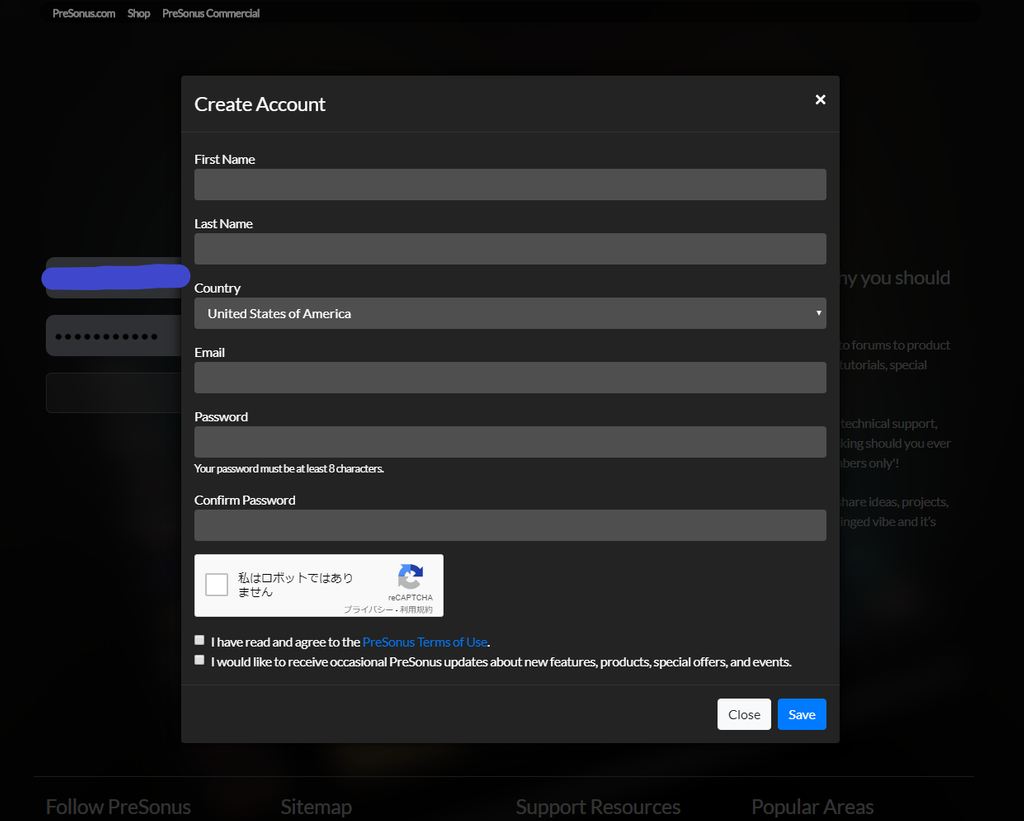
その後すぐにアカウント有効化用のリンクが記載されたメールが送られてくるので、必ず確認してください。 -
Studio One Primeを入手する
https://shop.presonus.com/Studio-One-4-Prime にアクセスし、画面右の"Add to Cart"をクリックしてください。
ポップアップ下部の青いボタンに、"Proceed to Checkout"を書かれていたら、それをクリックしてください。"Login to Checkout"を書かれていたら、それをクリックし、先程作ったアカウントでログインしてください。再び同じような画面に戻り、ボタンが"Proceed to Checkout"に変化しているはずです。
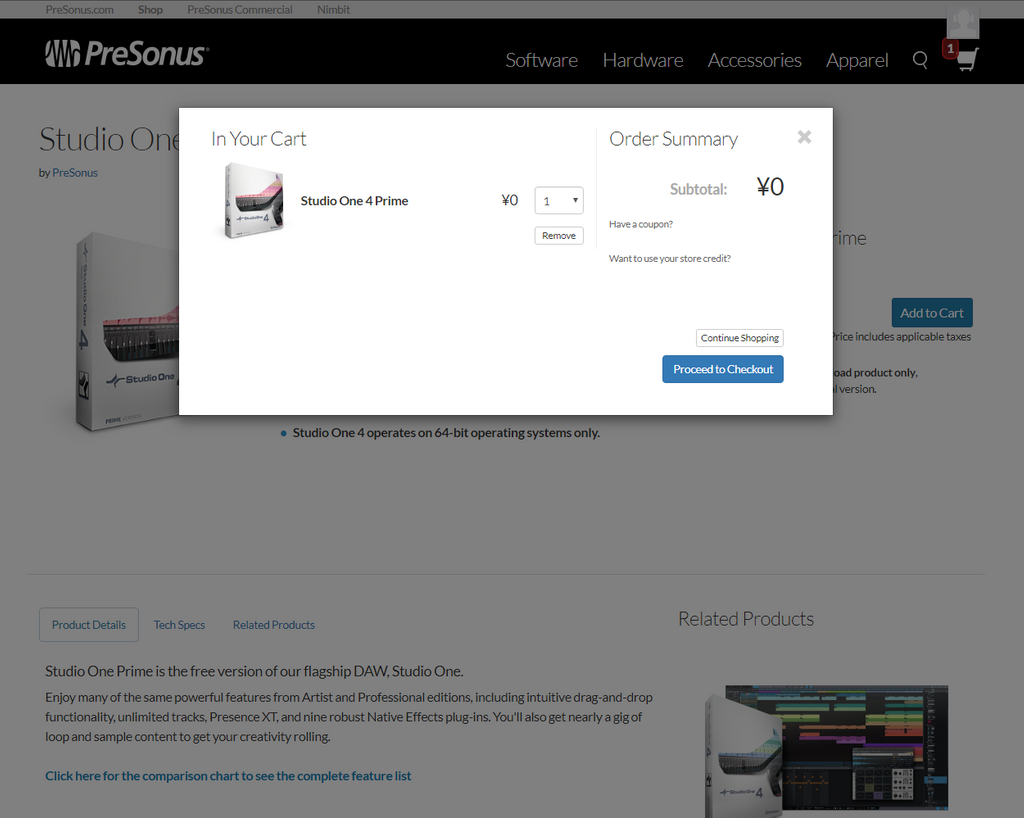
"Proceed to Checkout"をクリックすると、自動的に画面が遷移し、以下のようになります。Closeを押してください。
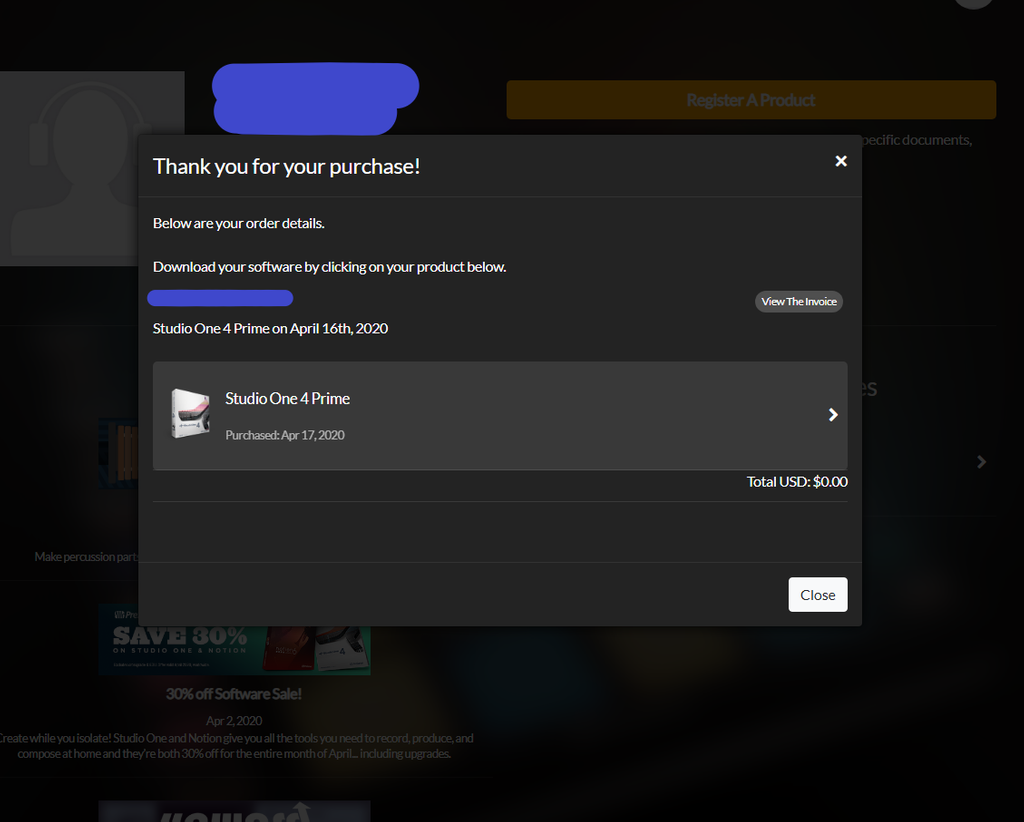
画面上部の"My Products"から、先程購入したStudio One Primeを選択してください。以下のような画面になるので、"Download Installer - Windows"を押してください。
【4/23追記】
OS Xユーザーの方の場合は、"Download Installer - Mac"になっています。おなじくクリックしてダウンロードしてください。
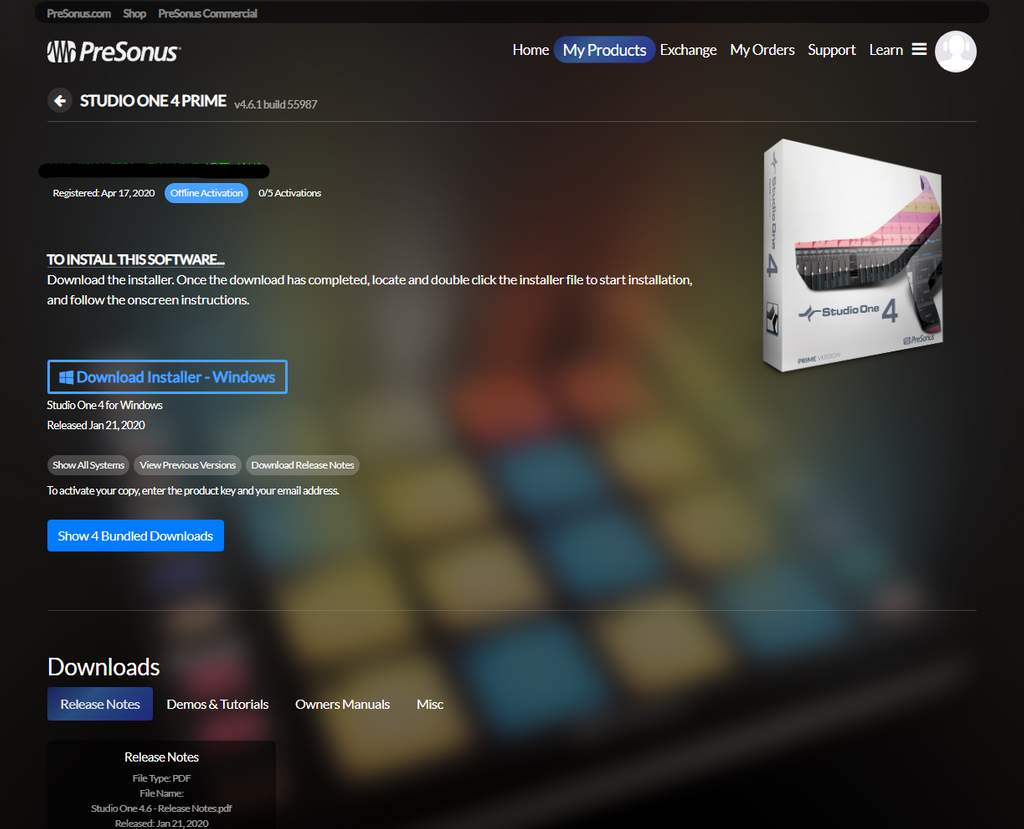
-
Studio One Primeをインストールする
ダウンロードしたインストーラを実行して、インストールしてください。 -
Studio One Primeをアクティベートする
インストールしたStudio One Primeを起動してください。ログイン画面が現れるので、先程作ったアカウントでログインしてください。
以下のような画面が出たら、「Studio One Prime」を選択し、「Studio One Primeをアクティベート」をクリックして下さい。
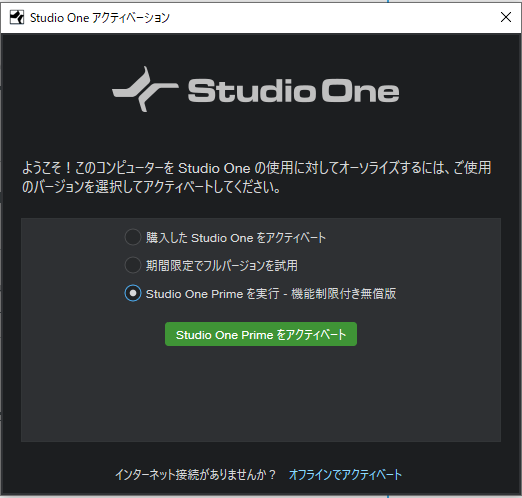
再びログインを要求されるので、ログインしてください。 -
無料の音素材をインストールする
最後に以下のような画面が表示されます。無料で音源やサンプルが貰えるので、インストールしておきましょう。
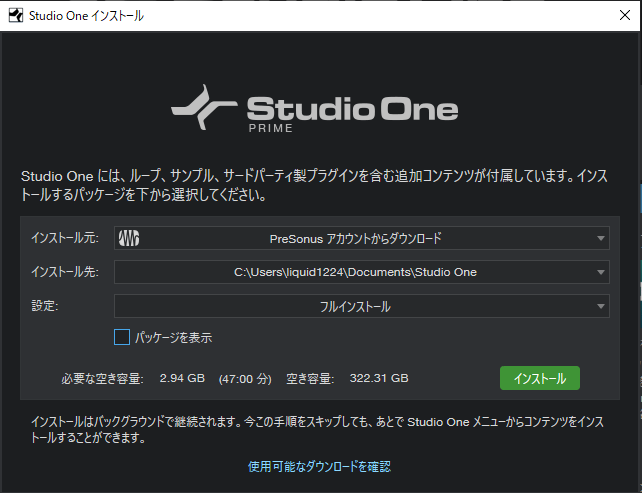
OS Xユーザー
App StoreでGarage Bandをインストールしてください。
【4/23更新】
Windowsユーザーの場合と同様の手順で、インストールしてください。
