この記事は新歓ブログリレー2020 39日目の記事です
あいさつ
こんにちはカシワデです。みなさんにお会いするのはこの記事で4回目ですね!
もう一本記事を書く予定なのでそちらもよろしくおねがいします。
Category:秀逸な記事
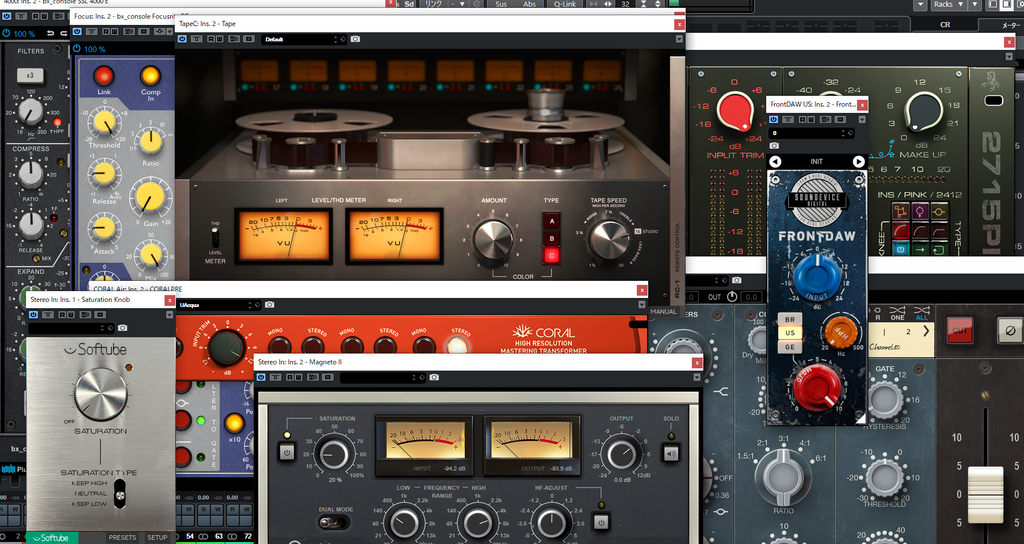

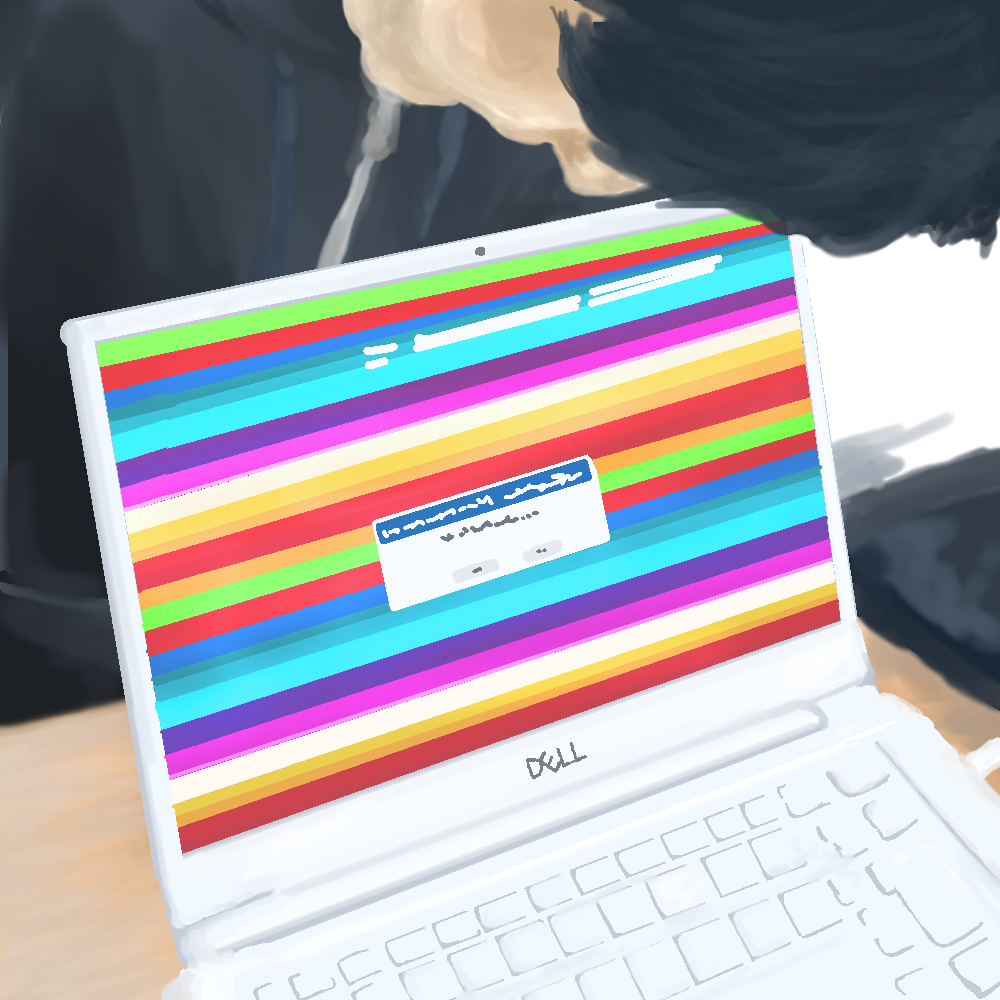
忙しい人のための結論
バックアップをしっかりとろうね!!!!!
僕は『Syncthing』と『BunBackup』を使ってるよ!
Syncthingはいいぞ!!!!
何が起こった
事の始まり...
ある日のことです。進捗部屋[1]に、締切が数日後に迫ったレポートをTeXうちするカシワデというものがおりました。その日はメンバー集会[2]があったため、気分よく集会に参加するために何とかそれまでにレポートを書き上げようと、一心不乱に、なり振り構わず背水の陣の覚悟で、怒涛のごとく燎原の火のように友人としゃべっていましたレポートを書いていました。
無事にメンバー集会までにレポートを書き上げ、保存し、「集会終わったら見直ししよー」という考えのもと提出せずにPCをシャットダウンして、友人と一緒にメンバー集会の会場に行きました。
メンバー集会ではTwitterをしたり(タグ #traPmtg)、traQのtimesチャンネル[3]したり、MD[4]を見たり...などをするために多くの人がPCを開いています。
いつも通り、定位置に座り、電源延長コード[5]を配備し、PCの電源を付けました。
...
スッとWindowsが起動してくれません。
「あれ、おかしいなー?」とは思いつつしばらく待ってみると、黒いメーカーロゴの画面から見たことのない真っ白な画面に遷移してメッセージが現れました
Hard Drive – Not Installed
ん゛ん゛っ???????????
え?????????????
Cドライブニキ????
なんということでしょう。SSDを認識していないではありませんか!
何かの間違いだと信じながら再起動をしました。
メーカーのロゴが表示された黒い画面が現れます。
その下に白いくるくるまわるアイツが出てくれば起動成功です
...
出ません...
そして白い画面に遷移して...
Hard Drive – Not Installed
泣きました。俺の...俺のレポートはどこにいってしもたんや...
バックアップ取ってないぞ(←雑魚)...
この時の様子を記録した絵画が残っています

↑SSDを認識しなくなり、とりあえずハードウェア診断をしている様子( 作 ・ @Komichi )
※ 同じ構図の写真は部内SNSにて:kashiwade_colorbar:というスタンプとして追加されました
(泣)
ハードウェア診断をした結果、やはりSSDが認識できないそうです。
とりあえずその日のメンバー集会は途中離脱し、集会の隣の部屋でメーカーサポートに問い合わせました。そこで再びハードウェア診断を行い、先ほどと同じ結果がでました
カシワデ「SSD認識不可のようです...」
メーカーサポート「なるほど、それだったら一度修理するしかなさそうです」
カ「修理の際、SSDに入ってるデータって...どうなりますか?」
メ「申し訳ないですが、SSDの交換を行うので保存してあるデータは全て工場出荷時になりますね」
カ「そうなんですね...」
まぁ...ですよね
なるべく早く引き取りに来てもらい、修理することになりました。期間は2~3週間。
当然このPCの帰りを待っていてはレポート提出が間に合わなくなってしまうので、別のPCで1から書かないといけなくなってしまいました。
次の日
ぶっ壊れてしまったPCの電源を何となくつけてみました。
メーカーのロゴが表示された黒い画面が現れて、白い画面に遷移する...
かと思いきやメーカーロゴの下に白いくるくるまわるアイツが出て来たではありませんか!!!!!
なぜか奇跡的に起動成功。即座に全データをUSBメモリーにバックアップをとり、レポートの提出は事なきを得ました。
後日談
修理申し込みをいったん中止し、メーカーサポートと一緒に再びハードウェア診断を行いました。
結果は『異常なし』。
検査で異常が出ないものを修理で引き取ることはできないので修理はなくなりました。
今後も今まで通り内蔵SSDで作業するのは怖かったので、外付けSSDを購入し、そこにLinux(Debian)を入れて普段の作業(ブラウジング、プログラミング、TeXなど)はすべてLinuxで行うことにしました
結局その後も内蔵SSD認識不可みたいなエラーで起動できない、PCが突然一切の応答をしなくなる、ブルースクリーンがでる...などの事象が度々発生したのですが、いい感じに「トン、トン」と側面を叩くと問題なく起動して使えることがわかり、こちらも忙しかったためにサポートへの電話を先送りにしてしまいました。
サポート終了が近くなり、どうせなら修理してほしいと思ったのでサポートに連絡し上述の問題が発生していると伝えたところ、再びハードウェア診断を実行することになり、そして問題が出なかったので修理は無しで様子見ということになりました。
サポートは切れてしまったので(延長しようとは思わなかった)、次壊れたら自分で中開けて修理ですね
本題
バックアップさえしてれば心配はないのです。
というわけで、僕が今使っているバックアップ、ファイル同期ソフトを紹介したいと思います。
Syncthing
Wi-Fi経由で複数デバイスのファイル同期を自動で行うフリーソフト。しかもオープンソース。
クラウドにファイルをアップせず、各デバイスにファイルを直接的に同期するという仕組みなので実質容量無制限。
この記事はこれを紹介するためだけにあるといっても過言ではない
主な対応 : Windows Mac Linux Android
使い方
ダウンロード・インストールは→ https://syncthing.net/downloads/
Win, macの方はSyncTrayzorをインストールしてください
Linux系の方はページの説明文を読んでください
1.
インストールして起動すると以下のような画面が現れます

アップデートが存在する場合はアップデートしてください
2.
試しに2台のPCをSyncthingでつなげてみましょう
片方のPCにて『メニュー』→『IDを表示』をクリックしIDを表示します


もう片方のPCにてSyncthingを起動し、赤枠部分をクリック


3.
QRコードが表示されている方のウィンドウに書かれている赤枠内の文字を、もう片方のPCで開いたウィンドウの『デバイスID』に入力、保存をクリック
『近くに検出された以下のデバイスを〜』からでも選択可
4.
するとQRコードを表示していた方のSyncthingが以下のような画面になるので、自分がつないだPCのIDと同じかどうかを確認して、『デバイスを追加』をクリック

続けて出てくるウィンドウでも確認して『保存』をクリック
これで『接続先デバイス』につなげたかったPCが表示され、接続することができました
次に共有するフォルダーを選択します
5.
『フォルダーを追加』をクリック

フォルダ名とパスを適宜設定したのちに『共有』をクリック

接続先のデバイスを選択して『保存』をクリック

こんな感じになればOK

6.
接続先デバイスの画面を見ると以下のようなメッセージが出ているはずです

正しいかどうかを確認して『追加』をクリックすると以下のような画面になるので、フォルダパスを指定して『保存』をクリック

これで共有完了です!
ためしにWindows10の方でファイルを追加してみます

次にdebian10の方を見てみます

ありますね、確かに自動で共有できています
注意
共有するデバイスでSyncthingが起動していないとファイル共有は行われません。
Windowsの場合だと、SyncTrayzorをインストールした時点でスタートアップアプリに設定されます。macはもってないのでわからないです。
Linuxは手動で設定が必要です。
当然デバイスの電源が入っていないと共有は行われません。これは不便なので僕は自分のスマホを共有の中継として使っています。スマホなら一日中電源が入っているので、特に意識せず生活していても勝手に複数デバイスで同期がとれる状態になります。
↓僕の環境では図の矢印のようにSyncthingの設定をしています

DropBoxとかGoogle Driveで良くね?
まぁ...そうっすね...
DropBoxだと無料版の容量が少なすぎてうーんって感じで、Google DriveはLinux用のソフトを公式で出してないのでうーんってなったのでSyncthing使ってます。
Google Driveを使いたいならgoogle-drive-ocamlfuseが有名だと思います。
Syncthingなら実質容量無制限(僕の環境だったらスマホの空き容量を増やせばよい)ですし、クラウドに上げたくないようなデータでも共有・同期できるのでそのあたりが利点なのかなと思います。
BunBackUp
言わずと知れた定番バックアップソフト。説明は特にいらないんじゃないか...?
やたらでかいデータ(Cubaseプロジェクトとか)をHDDにバックアップするときに使ってます
ダウンロードはこちらからどうぞ↓
http://nagatsuki.la.coocan.jp/bunbackup/index.htm
使い方
1.
バックアップしたいフォルダに新たに『Pictures』を追加したいと思います
(新しくBunBackUpを使い始めたときにフォルダーを追加する方法も同じです)

『+』ボタンをクリックします

2.
わかりやすいタイトルを付けたのちにバックアップ元とバックアップ先を指定し、OKをクリック

3.
このように追加されたら成功です

4.
実際にバックアップをやってみます。
赤枠のボタンをクリックしてください

5.
~完~
感想
とっても簡単。
作ったバックアップ設定は保存しておきましょう(『ファイル』→『名前を付けて保存』)
作ったバックアップ設定を読みこめばコマンドでの操作が可能です。
僕はバッチファイルを使って、シャットダウン前にこのバッチファイルを実行するようにしています。
いかかがでしたか?
いかがでしたか?
バックアップはとても重要な作業ですのでくれぐれも面倒だからと言って敬遠しないようにしましょう
痛い目にあいます!
明日の担当者は@d_etteiu8383 @NABE です!

